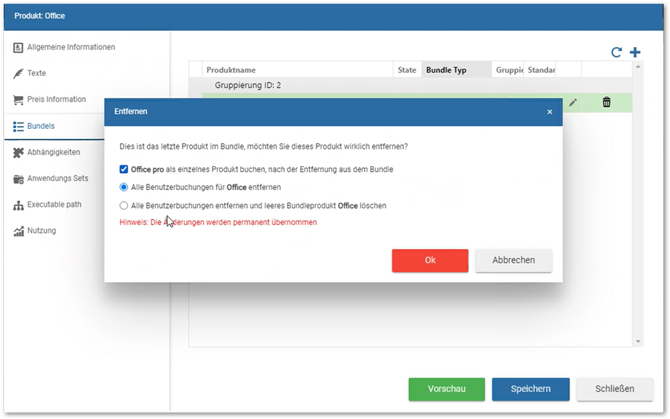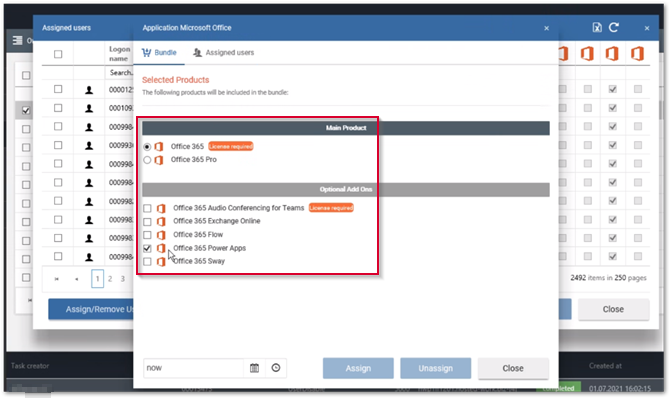In diesem Artikel erfahren Sie was Software Bundling ist, welche Vorteile es hat, wie Sie ein Bundle erstellen und bearbeiten können und was Sie dabei beachten sollten.
Software Bundling
Beim Software Bundling werden Einzelprodukte in Bundle zusammengefasst. Ein Beispiel hierfür ist die Erweiterung von Microsoft Word zum kompletten Microsoft Office-Paket. Der Vorteil ist eine einfache Verwaltung und ein erleichterter Bestell- und Genehmigungsprozess.
- Software Bundling bietet für Endbenutzer folgenden Vorteil:
- Statt die Produkte Microsoft Word, Excel, Outlook, Power Point oder OneNote in einzelnen Vorgängen zu buchen, ist dies nur über eine Buchung des Microsoft-Office Paketes möglich.
- Software Bundling bietet für Administratoren folgende Vorteile:
- Einfache Verwaltung und den optimalen Überblick über eine einheitliche IT-Applikations-Landschaft.
- Die Verknüpfung zu den Workflows ermöglicht ein Buchen und Stornieren von Lizenzen und bildet die Grundlage für die valide Auswertung der Lizenzen.
Ein Software Bundle existiert ausschließlich in der AHP One Datenbank. Sie können auf diese Weise auch Applikationen und Services zusammenzuführen. Sobald ein Produkt Mitglied eines Bundles ist, kann es nicht mehr als Einzelprodukt gebucht werden.
- Gehen Sie wie folgt vor, um ein Software Bundle zu erstellen (am Beispiel Microsoft Office):
- Wählen Sie die OU aus, in deren App und Service Store ein Software Bundle angelegt werden soll.
- Öffnen Sie den App Store über die Shortcut-Leiste. Öffnen Sie im Bereich Aktionsfelder über die Plus-Schaltfläche die Dialogbox Neues Produkt.
- Die Dialogbox Neues Produkt, mit den Optionen Produktkategorie und Produkt Typ, öffnet sich.
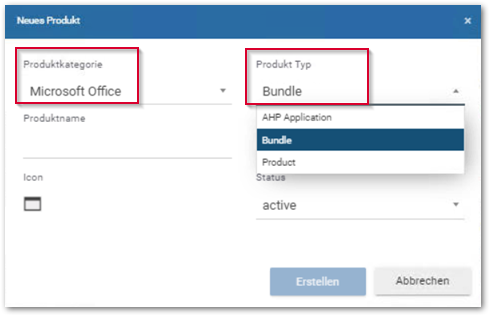
- Wählen Sie aus dem Drop-down-Menü die Produktkategorie Microsoft Office und beim Produkt Typ die Option Bundle.
- Es öffnet sich in der Dialogbox die editierbaren Bereiche Produktname und Icon.
- Geben Sie den Namen ein, den das Bundle erhalten soll und wählen Sie ein Icon aus. Wird kein Symbol ausgewählt, wird das Standardsymbol verwendet. Andernfalls besteht die Möglichkeit, ein Symbol auszuwählen oder ein weiteres Symbol hochzuladen. Entscheiden Sie sich für das Hochladen sind als Dateiformat .gif, .jpg, .jpeg, .png oder .ico möglich.
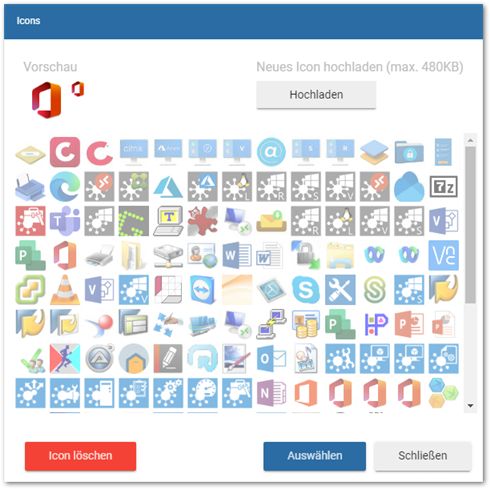
- Bestätigen Sie das ausgewählte Icon durch Klicken der Auswählen-Schaltfläche.
- Zur Erstellung des Bundles bestätigen Sie Ihre Eingaben und Auswahl durch Klicken der Erstellen-Schaltfläche.
- Das neu erstellte Bundle, vorerst ein leerer Eintrag im AHP Portal App Store, wird in der Übersichtsliste angezeigt. Die Produkte, die das Bundle enthalten soll, müssen nun hinzugefügt werden.
- Wählen Sie das Bundle aus und öffnen Sie über die rechte Maustaste das Kontextmenü mit den Optionen:
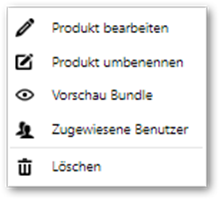
Aktion | Beschreibung |
|---|---|
Produkt bearbeiten | Öffnet die Dialogbox mit den Daten zu Bundle (Produkt). Über die Registerkarten können die Daten editiert werden. |
Produkt umbenennen | Öffnet die Dialogbox zur Änderung des Produktnamens. |
Vorschau Bundle | Zeigt die Vorschau mit den Kategorien und Auswahlmöglichkeiten des Bundles an. |
Zugewiesene Benutzer | Öffnet die Dialogbox mit der Übersicht der Benutzer, denen das Bundle zugewiesen ist. Sie haben an dieser Stelle die Möglichkeit einen ausgewählten Benutzer zu entfernen.
Warnung Bitte beachten Sie bei der Zuweisung eines Bundles, dass dem Benutzer exakt die Auswahl zugewiesen wird, die an dieser Stelle getroffen wird. Eine eventuelle Vorauswahl wird überschrieben! |
Löschen | Öffnet die Bestätigungsabfrage, ob das Bundle gelöscht werden soll. Bei Bestätigung wir das Bundle gelöscht. |
- Wählen Sie die Option Produkt bearbeiten.
- Die Dialogbox Produkt öffnet sich mit den Registerkarten:
- Allgemeine Informationen
- Texte
- Preis Information
- Bundles
- Abhängigkeiten
- Anwendungs Sets
- Executable Path
- Nutzung
Bitte beachten Sie, dass die Anzeige der Registerkarten abhängig von der jeweiligen Konfiguration ist und variieren kann.
Überblick Registerkarten Produkt
- Registerkarte Allgemeine Informationen
- Status
- Produktkategorie
- Icon
- Laufzeit der Zuordnung
- Genehmigung erforderlich
- Verstecken
- Gesperrt
- Lizenz erforderlich
- Workflow zubuchen
- Workflow abbuchen
- Zielplattform
- Benutzer abbuchen erlaubt
- Genehmiger
- Registerkarte Texte
- Sprache
- Produktname
- Kurze Beschreibung
- Lange Beschreibung
- Registerkarte Bundles
- Produktname
- Bundle Typ
- Gruppierung
- Standard
- Registerkarte Abhängigkeiten
- Produktname
- Registerkarte Anwendungs Sets
- Basis Set
- Prep App Set
- Registerkarte Executable path
- Anzeige Name
- Executable path
- Registerkarte Nutzung
- Anzeige (Graph) der Nutzung des Produktes nach Monat/Jahr und/oder Farm
- Wählen Sie die Registerkarte Bundles und fügen Sie die gewünschten Microsoft Produkte Schritt für Schritt über die Plus-Schaltfläche hinzu.
- Wählen Sie zwischen den Bundle Typen Radiobutton, Checkbox und Mandatory aus. Die Auswahl hat Auswirkung auf die Anzeige und Auswahlmöglichkeit der Produkte innerhalb des Bundles. Die Einstellungen zum Produkt können über die Stift-Schaltfläche editiert und über den Mülleimer gelöscht werden. Bestätigen Sie die jeweilige Aktionen durch Klicken des Hakens.
Bundle Typ | Beschreibung |
|---|---|
Radiobutton | Bei einer Auswahl von Produkten von diesem Bundle Typ, ist nur die Auswahl zwischen den Produkten möglich. |
Checkbox | Bei einer Auswahl von Produkten von diesem Bundle Typ, ist die Auswahl mehrerer Produkte möglich. |
Mandatory | Eine Auswahl ist nicht möglich, das Produkt ist zwangsläufig mit dem Bundle verknüpft und wird immer gebucht. |
Beim Beispiel des Microsoft Office Paketes kann die Auswahl wie folgt aussehen:
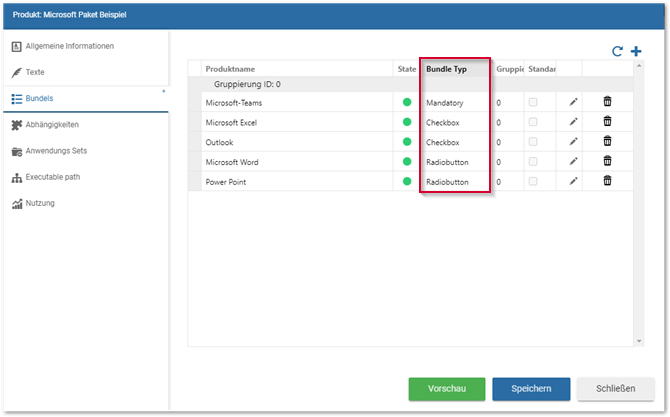
Eine Anzeige des Bundles ist über die Vorschau-Schaltfläche möglich. Mit dem folgenden Ergebnis:
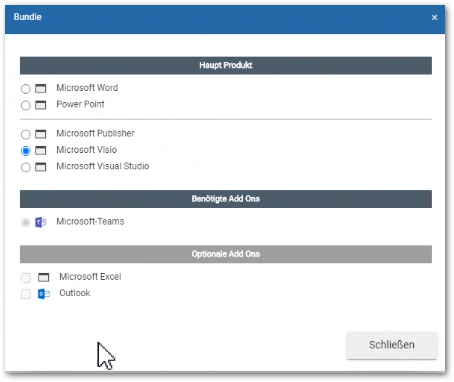
Ferner können innerhalb eines Bundles Gruppierungen (1) und Standards (2) angelegt werden, beispielsweise, wenn es sich um Lizenztypen handelt. Im angeführten Beispiel sind die Microsoft Lizenztypen in einer Gruppierung hinzugefügt und Microsoft M365 E3 als Standard festgelegt.
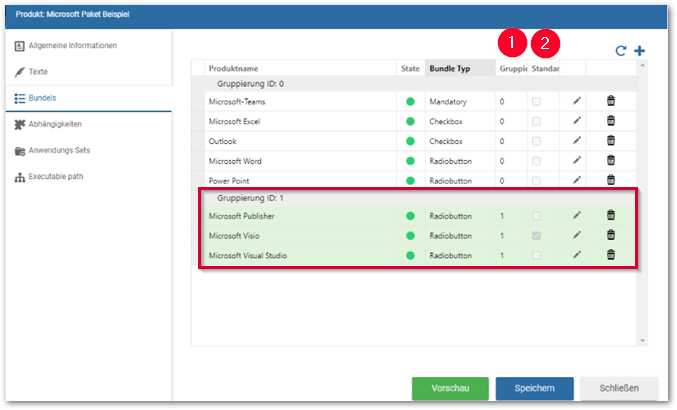
Die Vorschau sieht aus wie folgt:
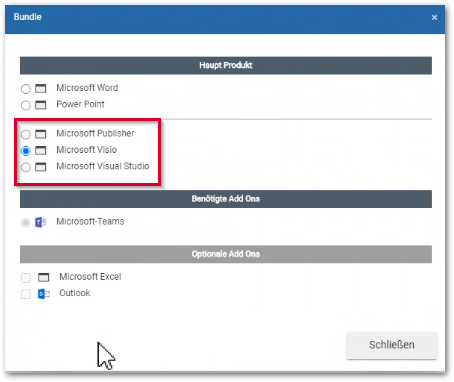
Auf diese Weise können Software Bundles nach Kundenanforderungen erstellt werden.
- Konzipieren Sie das Bundle und bestätigen Sie die Eingaben final durch Klicken der Speichern-Schaltfläche.
Bundle zuweisen und ändern
Während die Erstellung von Bundles wie beschrieben im App oder Service Store erfolgt, haben Sie verschiedene Möglichkeiten bereits erstellte Bundles anzuzeigen und die Auswahl der Produkte innerhalb eines Bundles zu bearbeiten. Zum einen am Produkt/Bundle, über das Kontextmenü mit der Option Produkt bearbeiten (Register Bundles) oder auch über die Option Zugewiesene Benutzer.
Zum anderen besteht die Möglichkeit die Auswahl der Produkte eines Bundle auch über den Benutzer zu bearbeiten.
- Wählen Sie einen oder mehrere Benutzer aus, für die die Produkt-Auswahl innerhalb des Bundles Anwendung finden soll.
- Öffnen Sie über Rechtsklick das Kontextmenü und im Einzeledit die Option Benutzer bearbeiten, den Reiter Anwendungen, im Mehrfachedit im Kontextmenü die Option Anwendungen.
- Wählen Sie in der Übersicht das Bundle aus, welches Sie zuweisen möchten (1).
- Die Übersicht des Bundles mit den zur Auswahl stehenden Produkten öffnet sich.
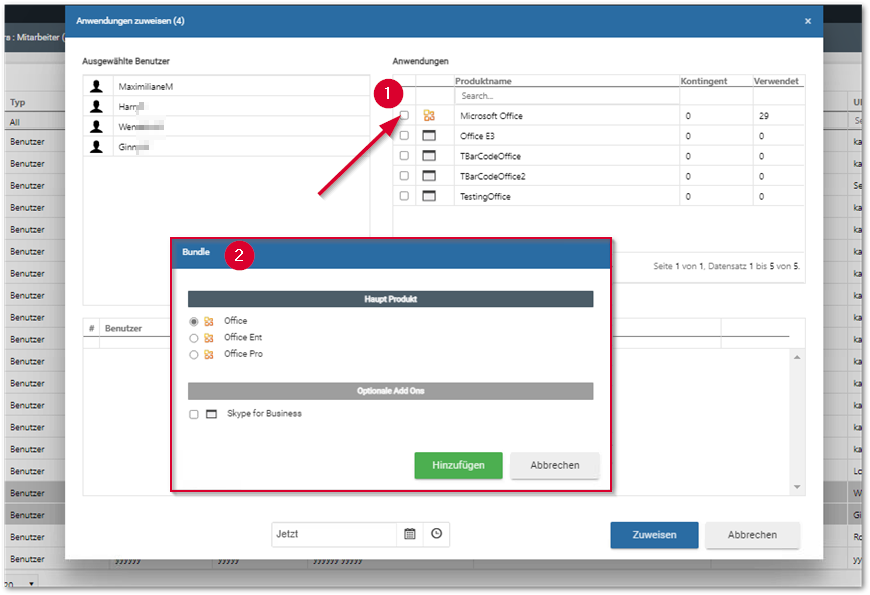
- Wählen Sie die gewünschte Produktkombination aus.
- Den ausgewählten Benutzern wird das Bundle in der hier getroffenen Auswahl zugewiesen.
Bitte beachten Sie bei der Zuweisung eines Bundles, dass dem Benutzer bzw. den Benutzern exakt die Auswahl zugewiesen wird, die an dieser Stelle getroffen wird. Eine eventuelle Vorauswahl wird überschrieben!
Produkt aus einem Bundle löschen
Über das Mülleimer-Icon kann ein Produkt aus einem Bundle entfernt werden.
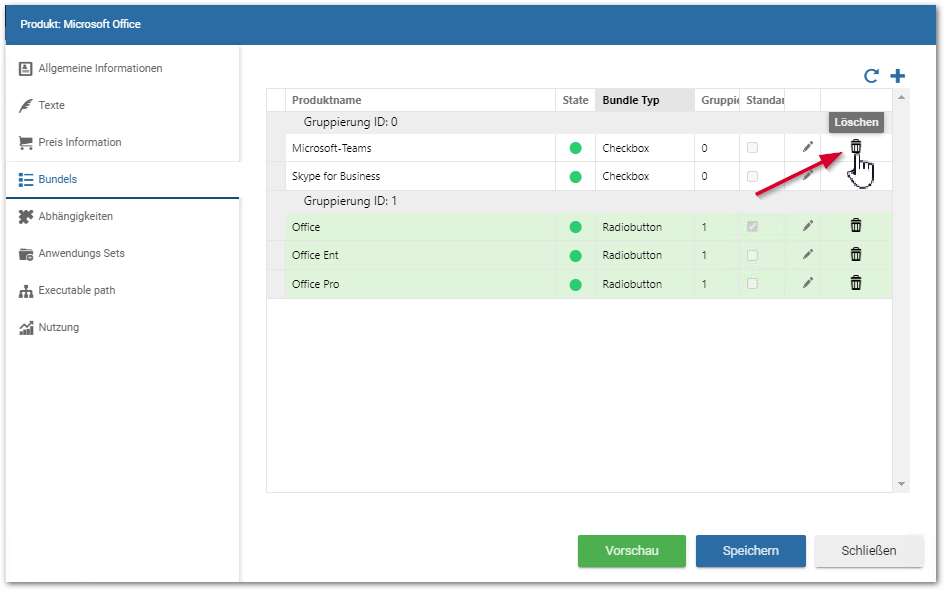
Sollte das Produkt, welches Sie aus dem Bundle entfernen wollen, Benutzern zugewiesen sein, öffnet sich eine Dialogbox mit der Option dieses Produkt den Benutzern als Einzelprodukt zuzuweisen.
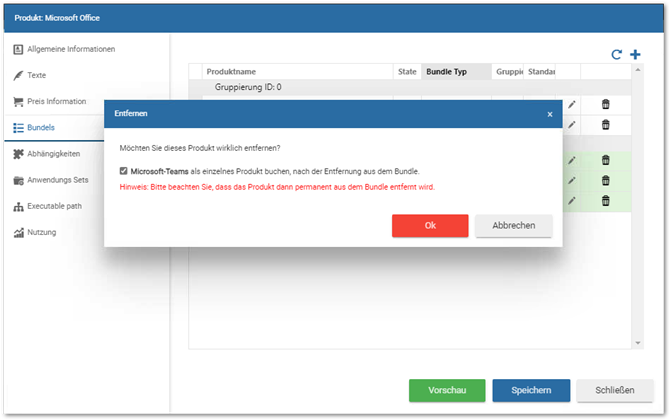
Bitte beachten Sie, dass das Produkt permanent aus dem Bundle entfernt wird.
Handelt es sich um das letzte verbliebene Produkt eines Bundles erhalten Sie auch hierüber in der Dialogbox einen Hinweis. Ihnen stehen die folgenden Optionen zur Verfügung:
- Das Produkt wird aus dem Bundle entfernt und als einzelnes Produkt gebucht.
- Alle Benutzerbuchungen für das Bundle werden entfernt.
- Alle Benutzerbuchungen für das Bundle werden entfernt und das Bundle wird gelöscht.