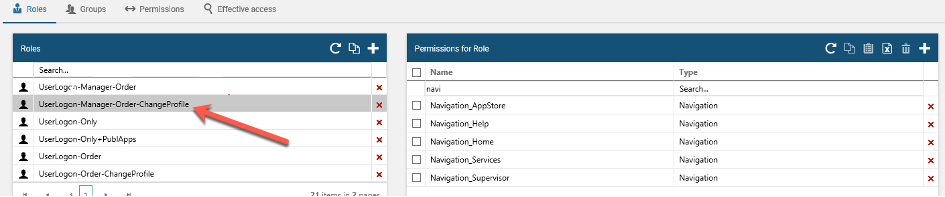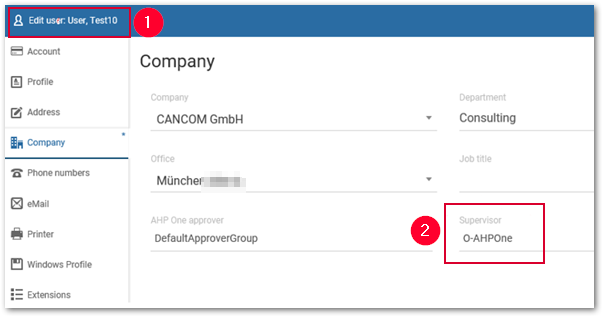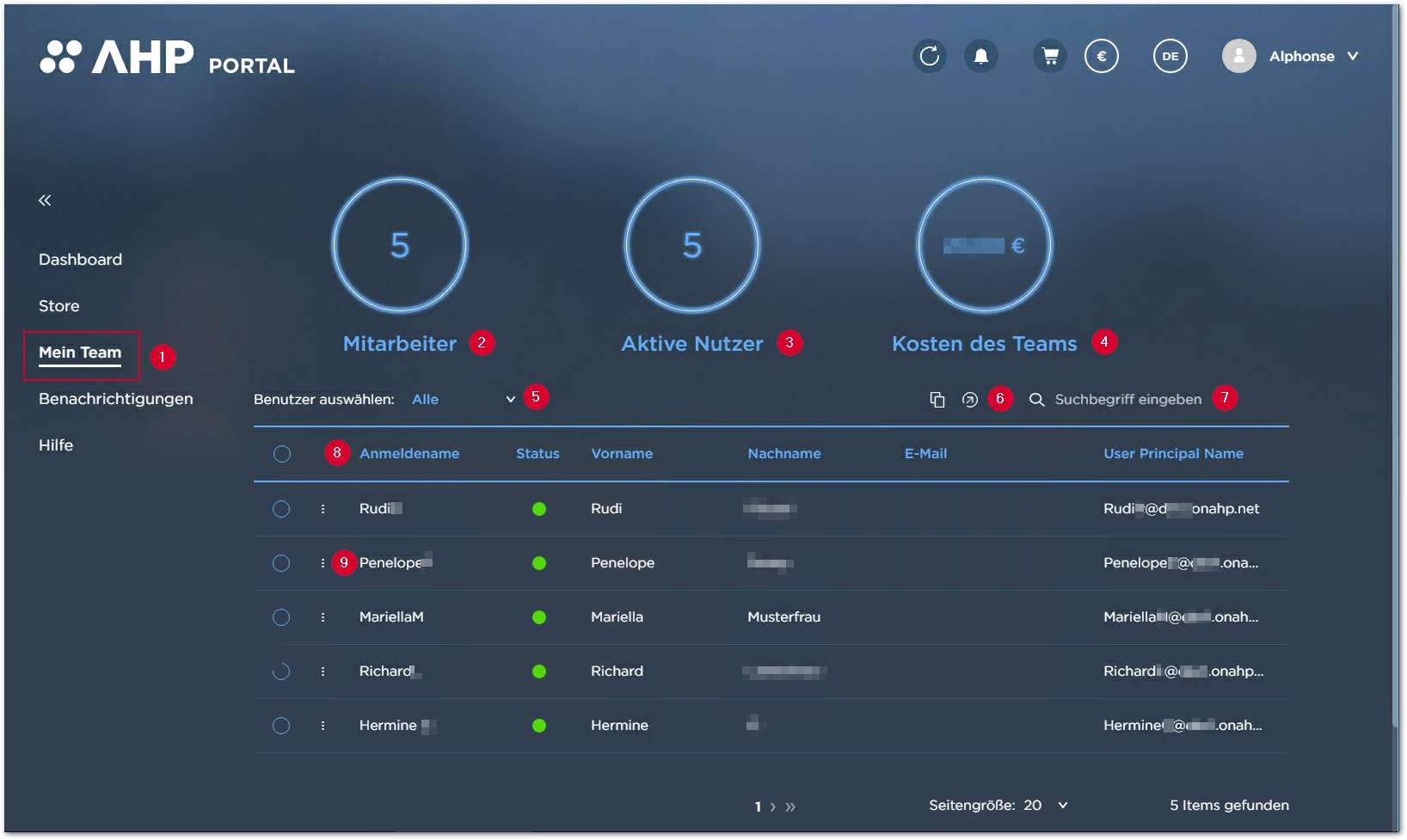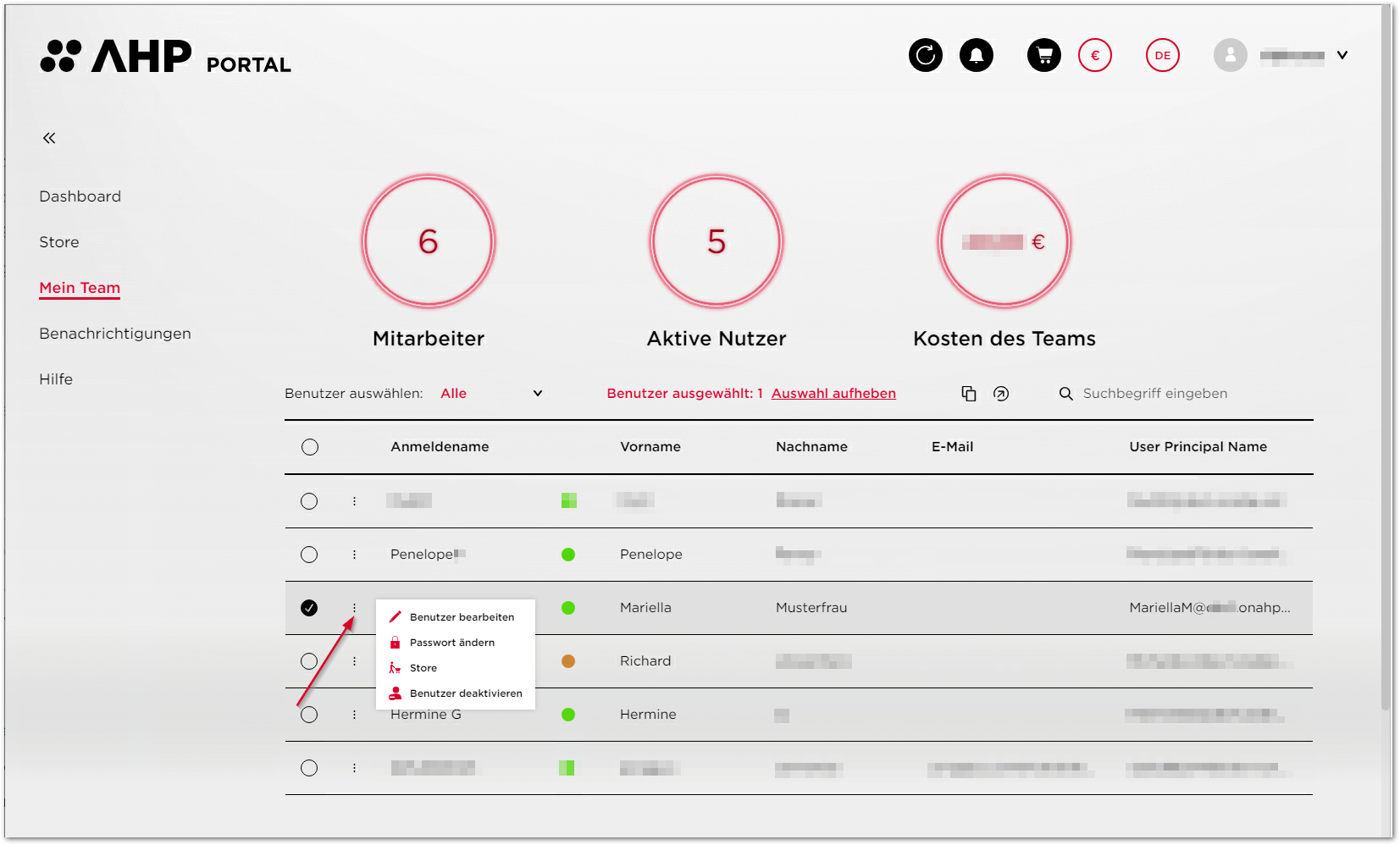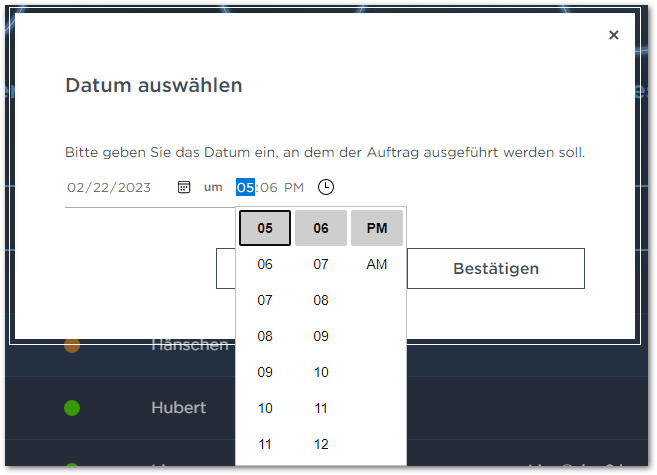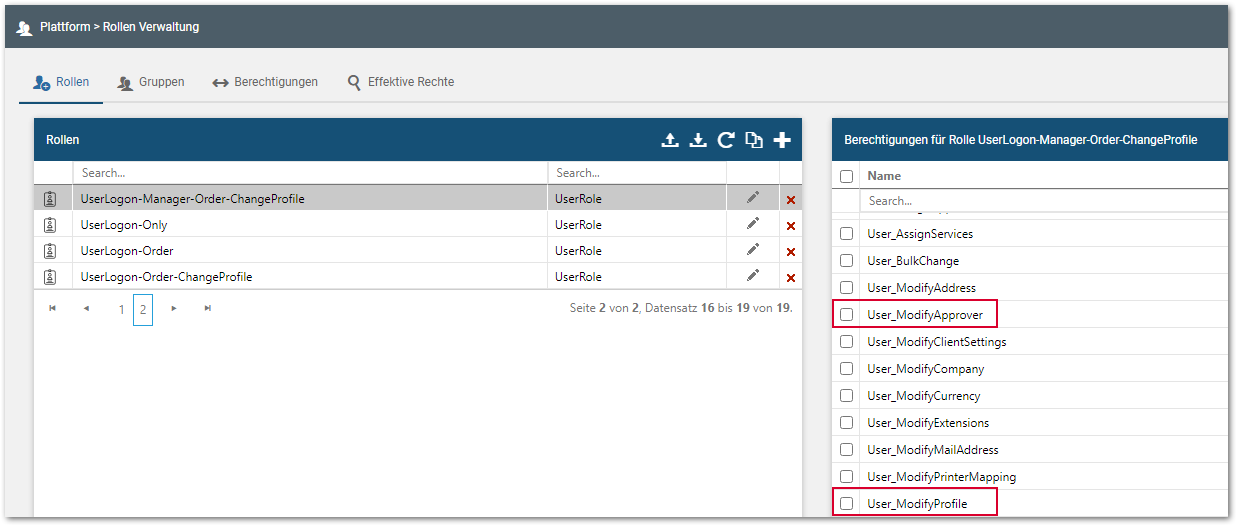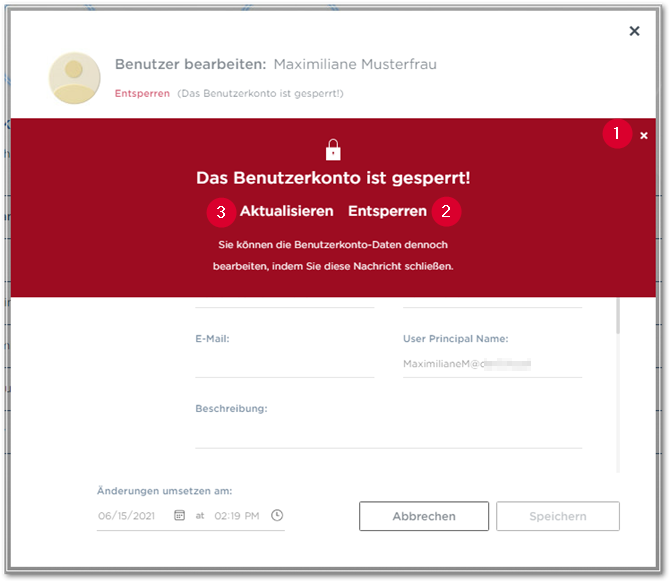Das AHP User Portal - New Design bietet eine Teamfunktion an, zu der Sie hier Informationen erhalten.
Es handelt sich um eine vereinfachte bzw. auf die wichtigsten Administrationstätigkeiten reduzierte Management Funktion im AHP User Portal, die beispielsweise Teamleiter:innen, Vorgesetzt:innen, Abteilungsleiter:innen oder Projektleiter:innen nutzen können, um ihr Team zu verwalten.