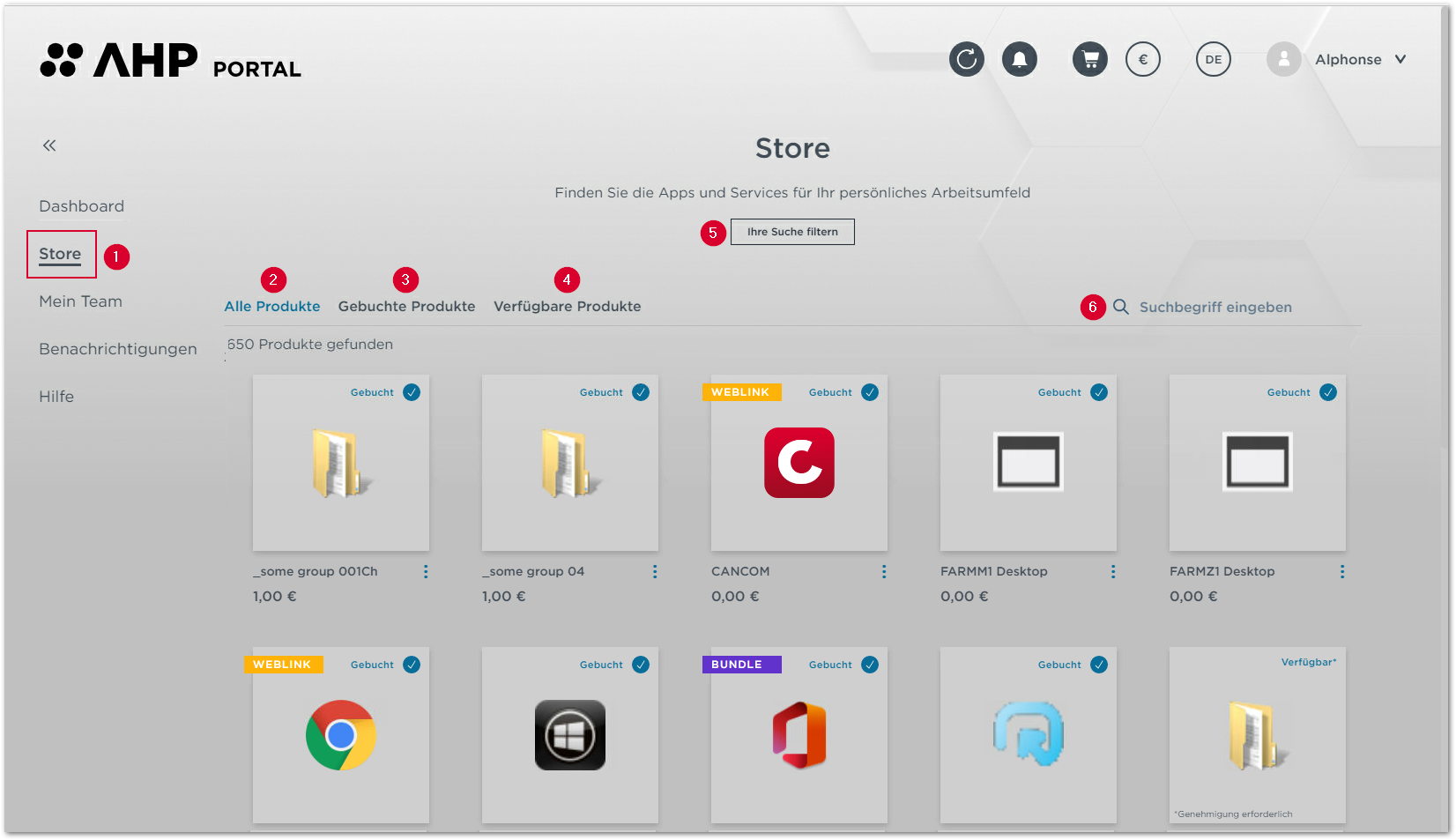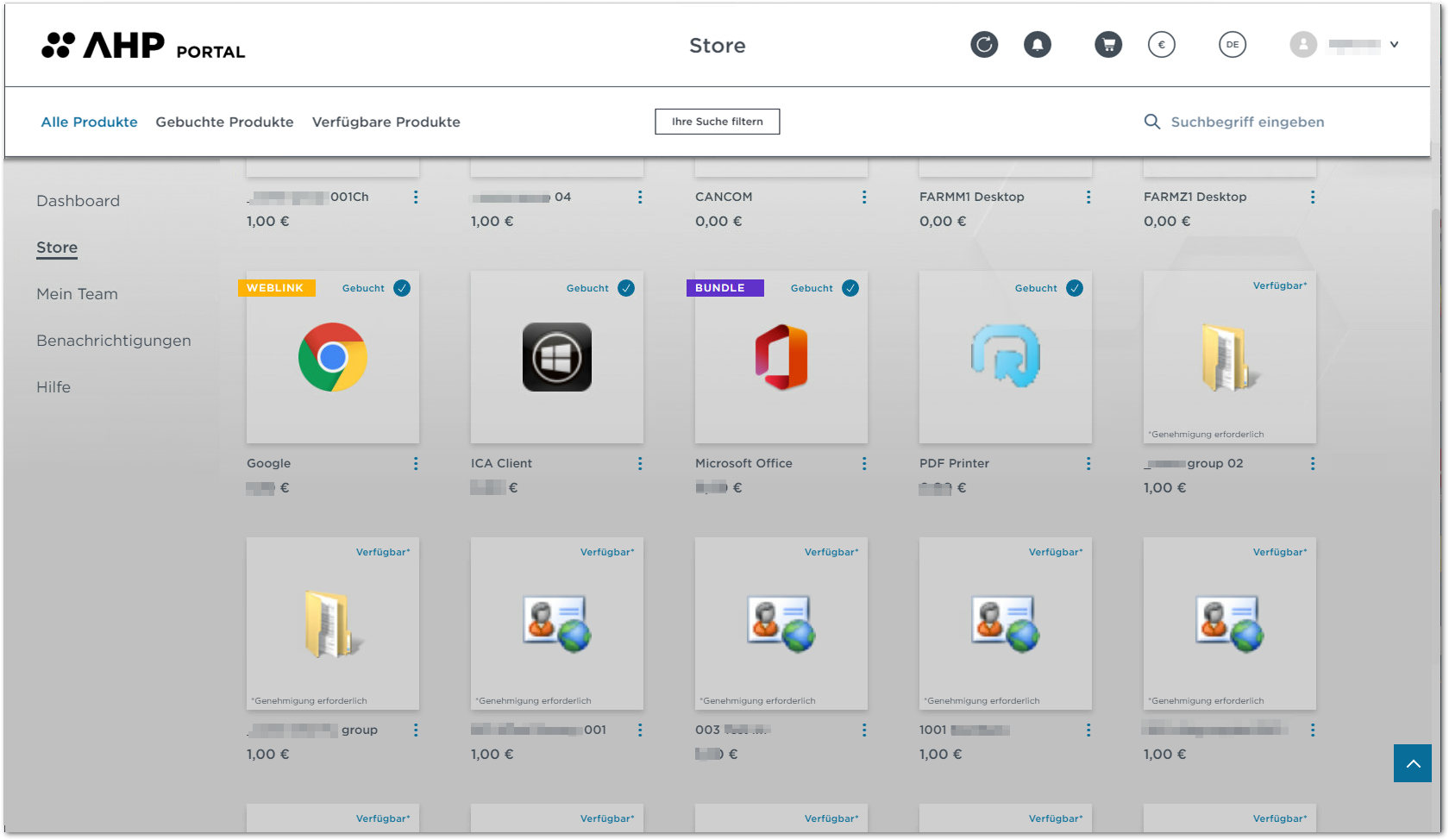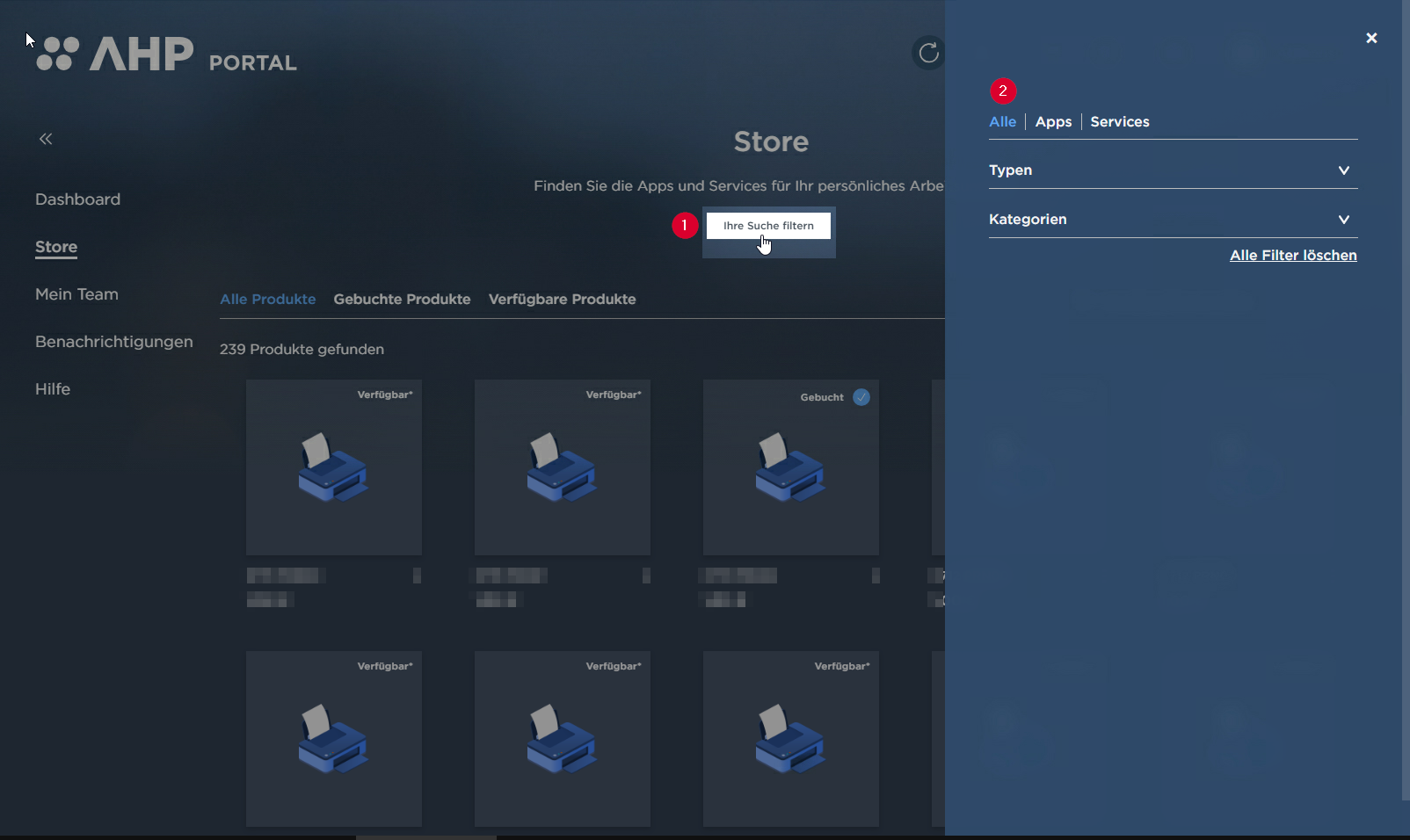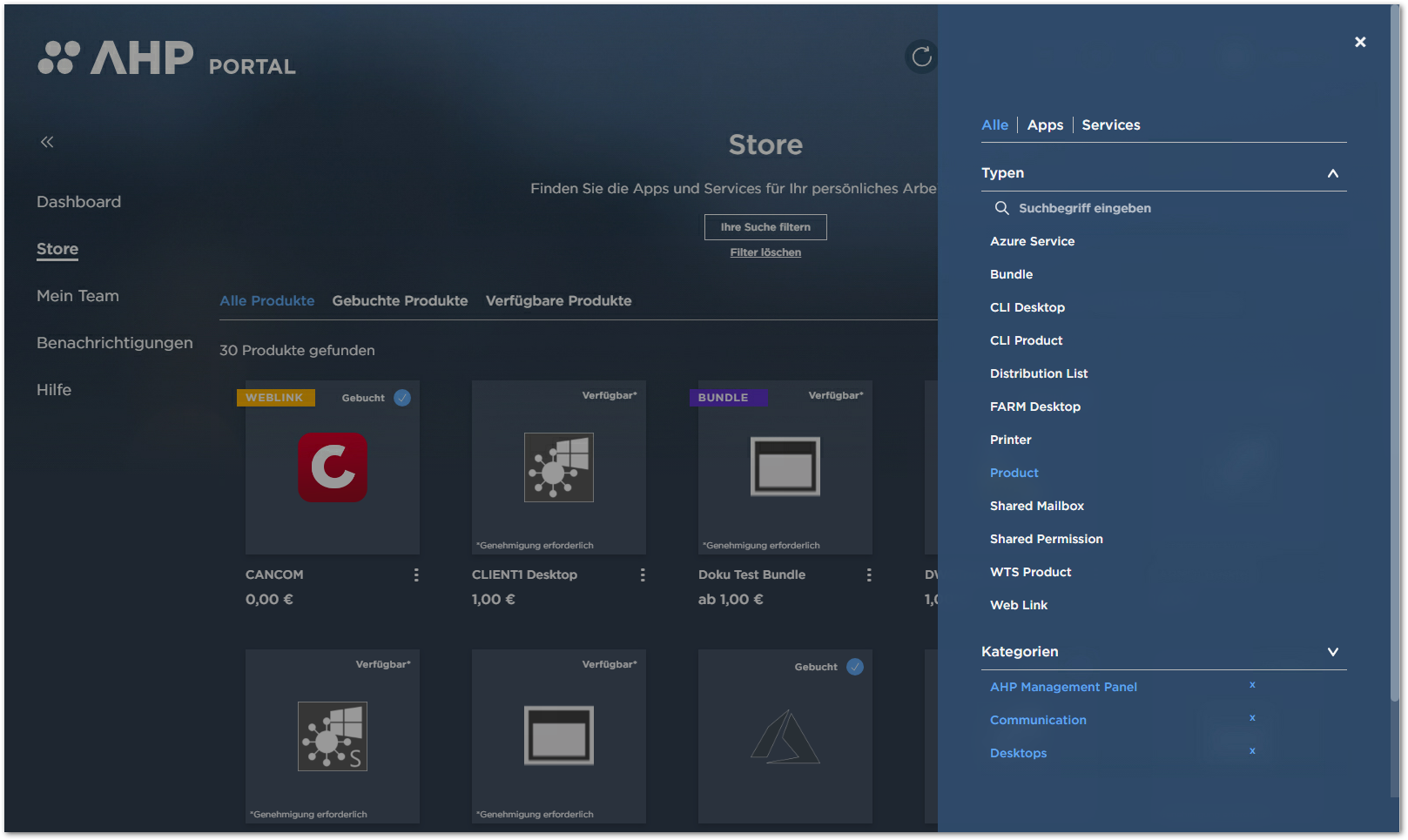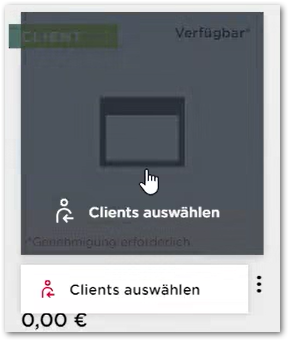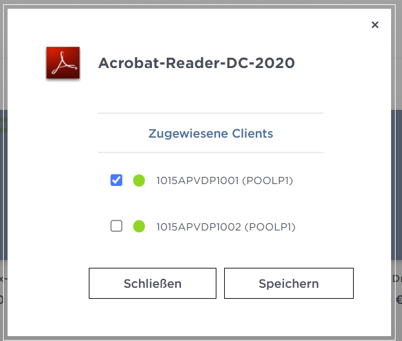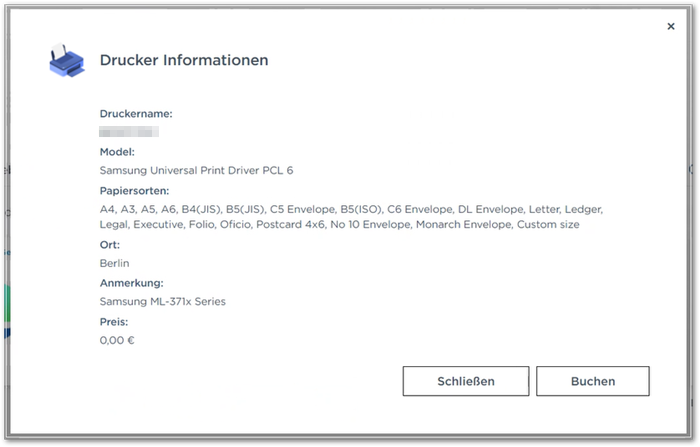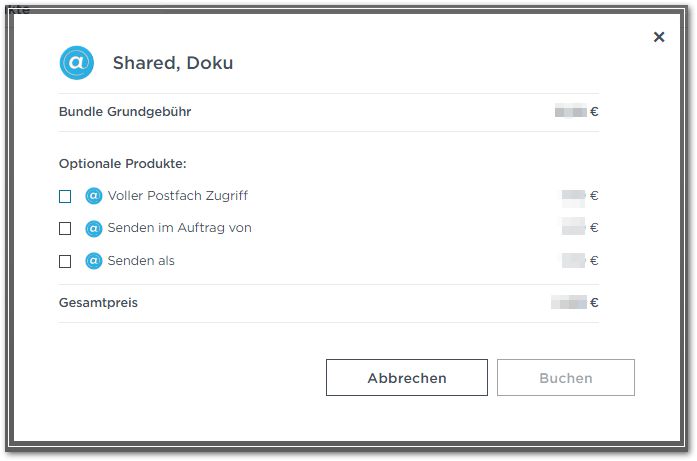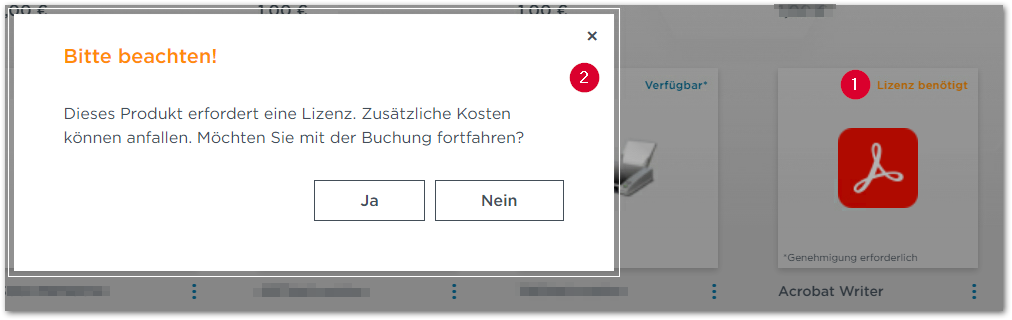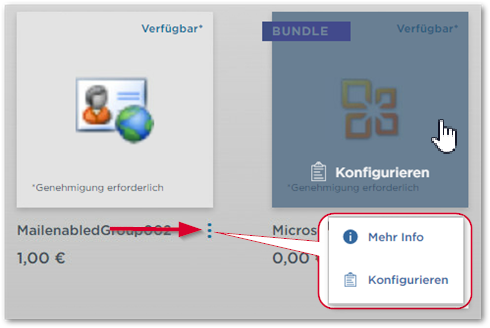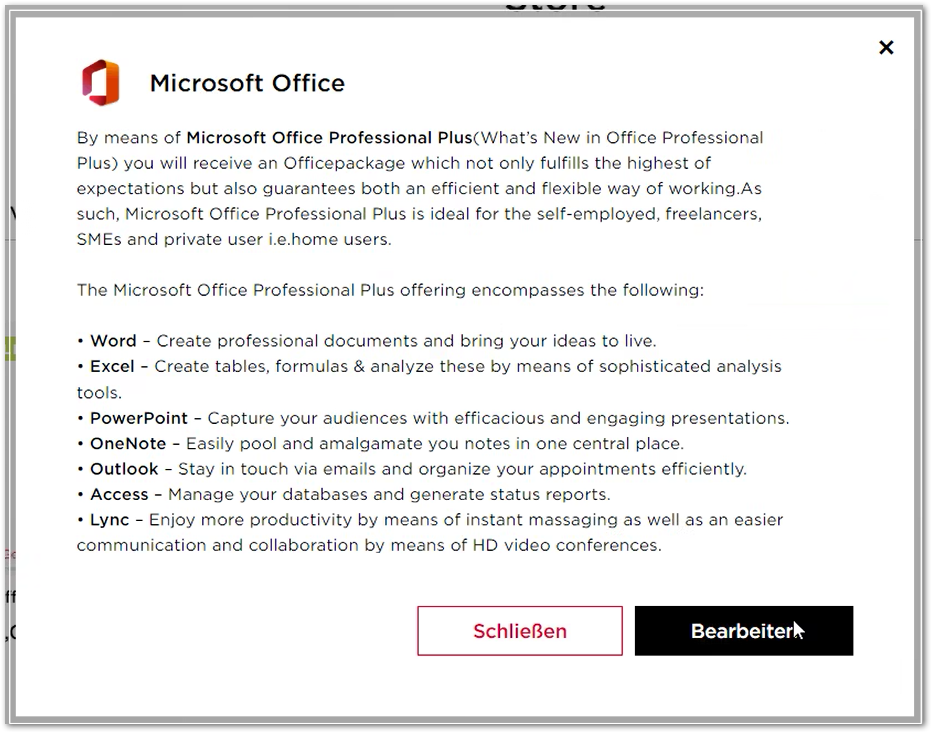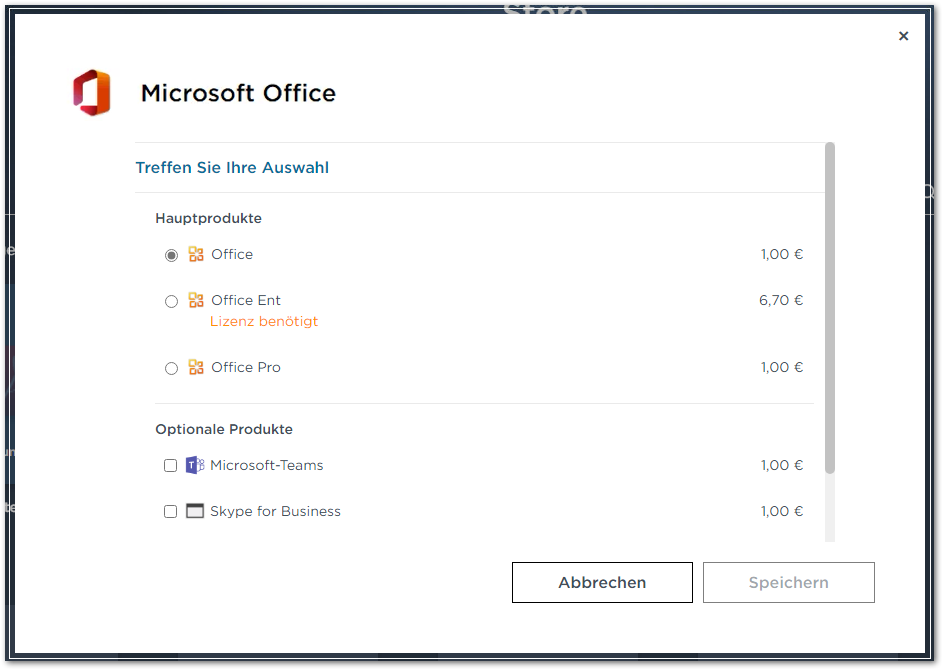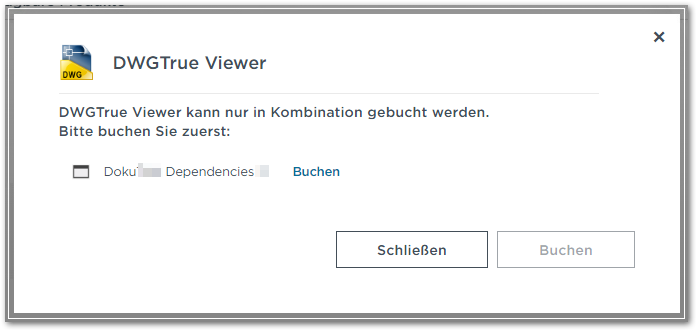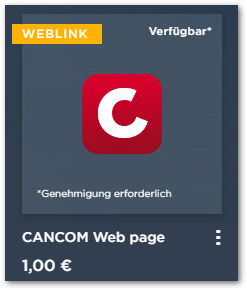Im AHP Portal Store finden Benutzer:innen sowohl Apps als auch Services, mit denen sie sich ihren digitalen Arbeitsplatz individuell gestalten können. Neben dem intuitiven Design ist damit auch die Handhabung für Benutzer:in vereinfacht.
Die Verwaltung der Apps und Services im Store erfolgt unverändert über das AHP Management Portal.