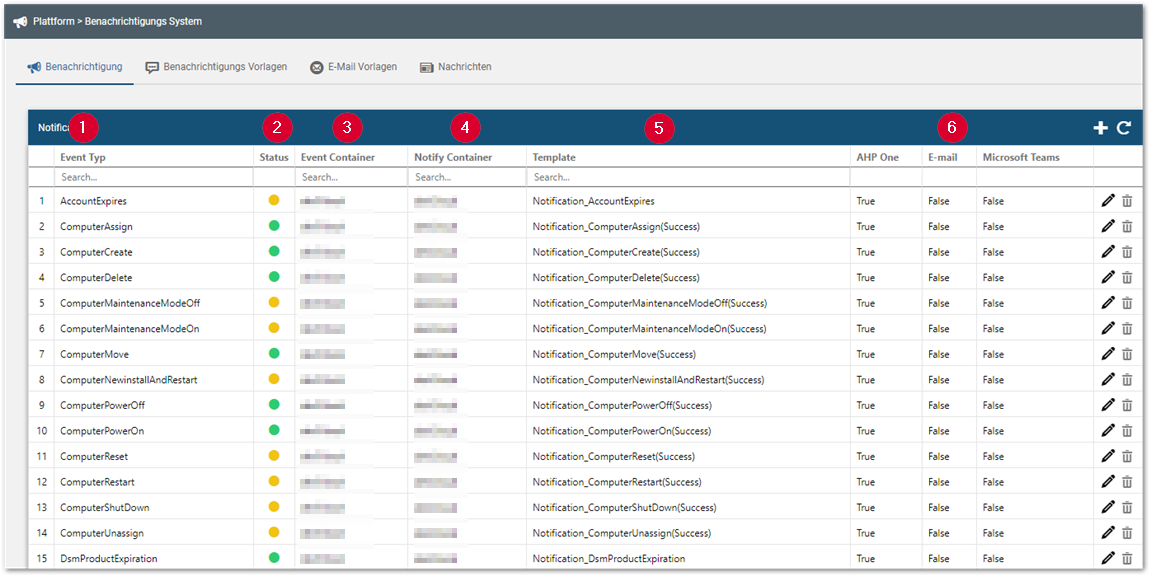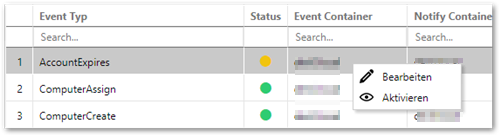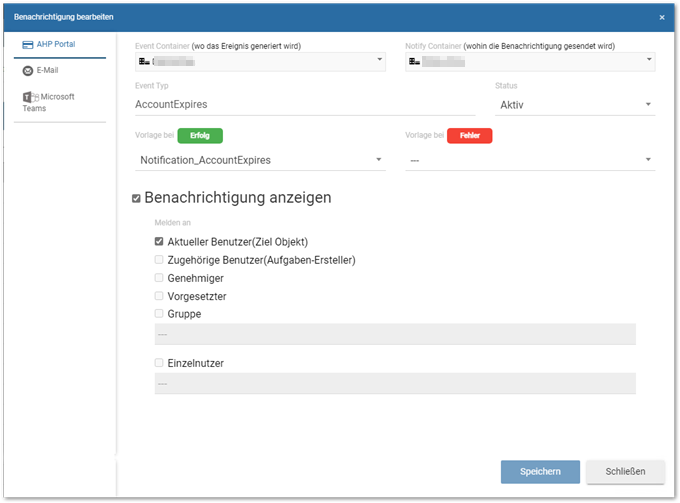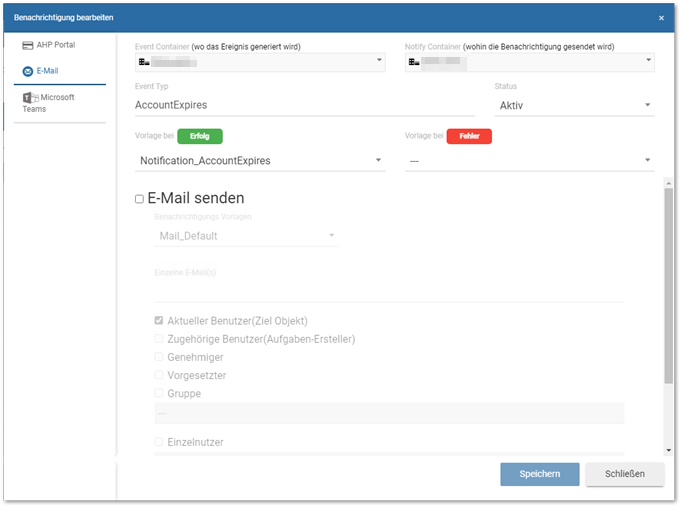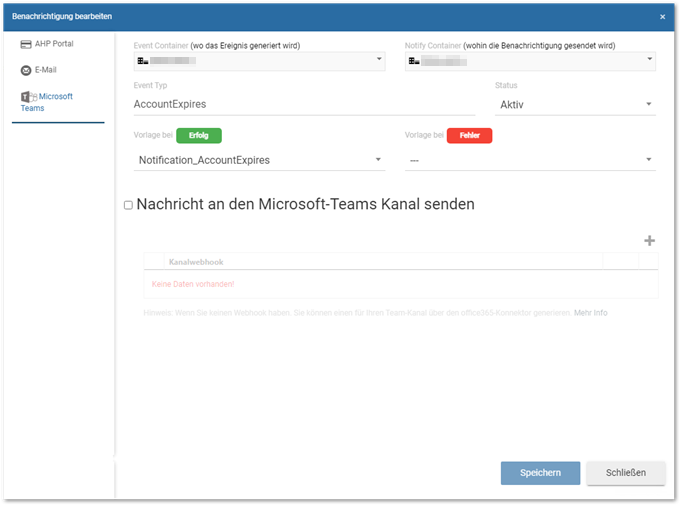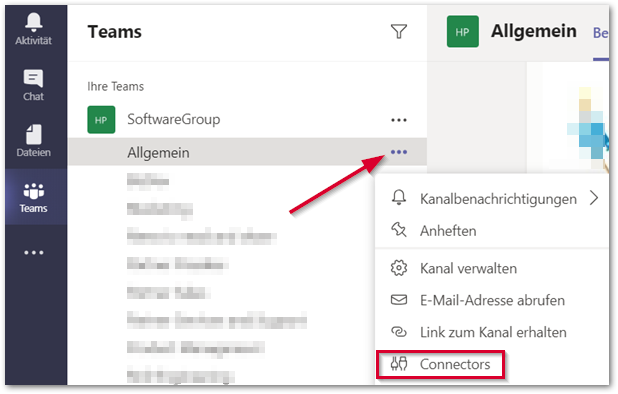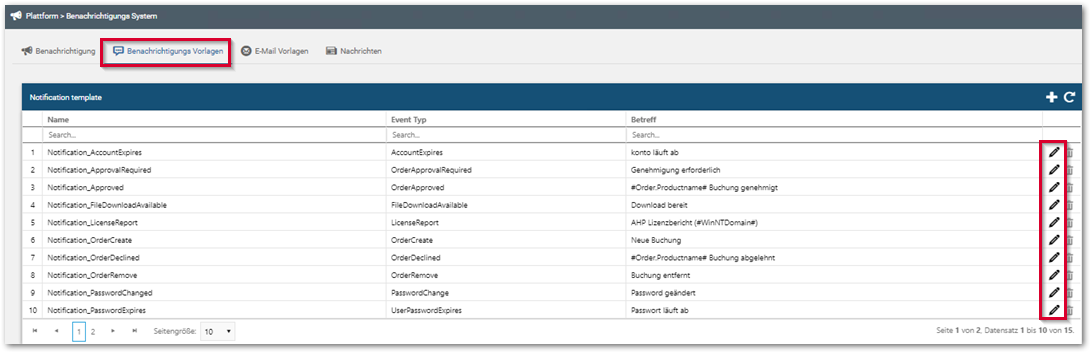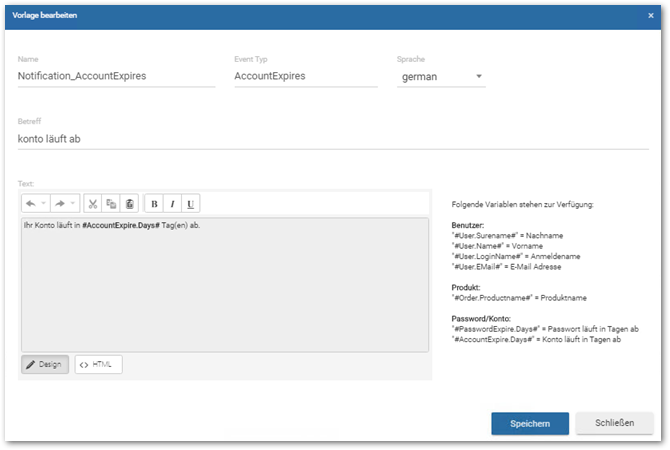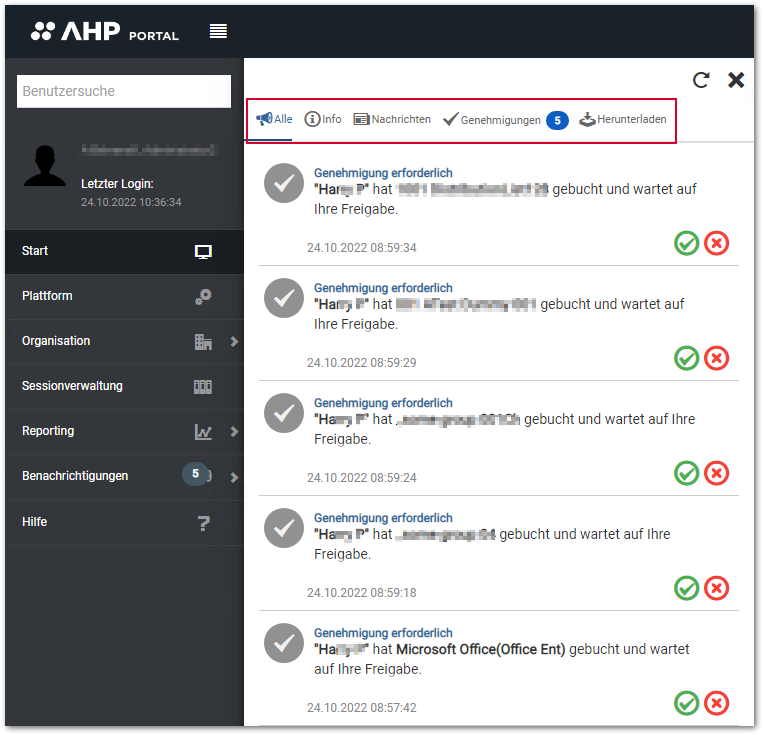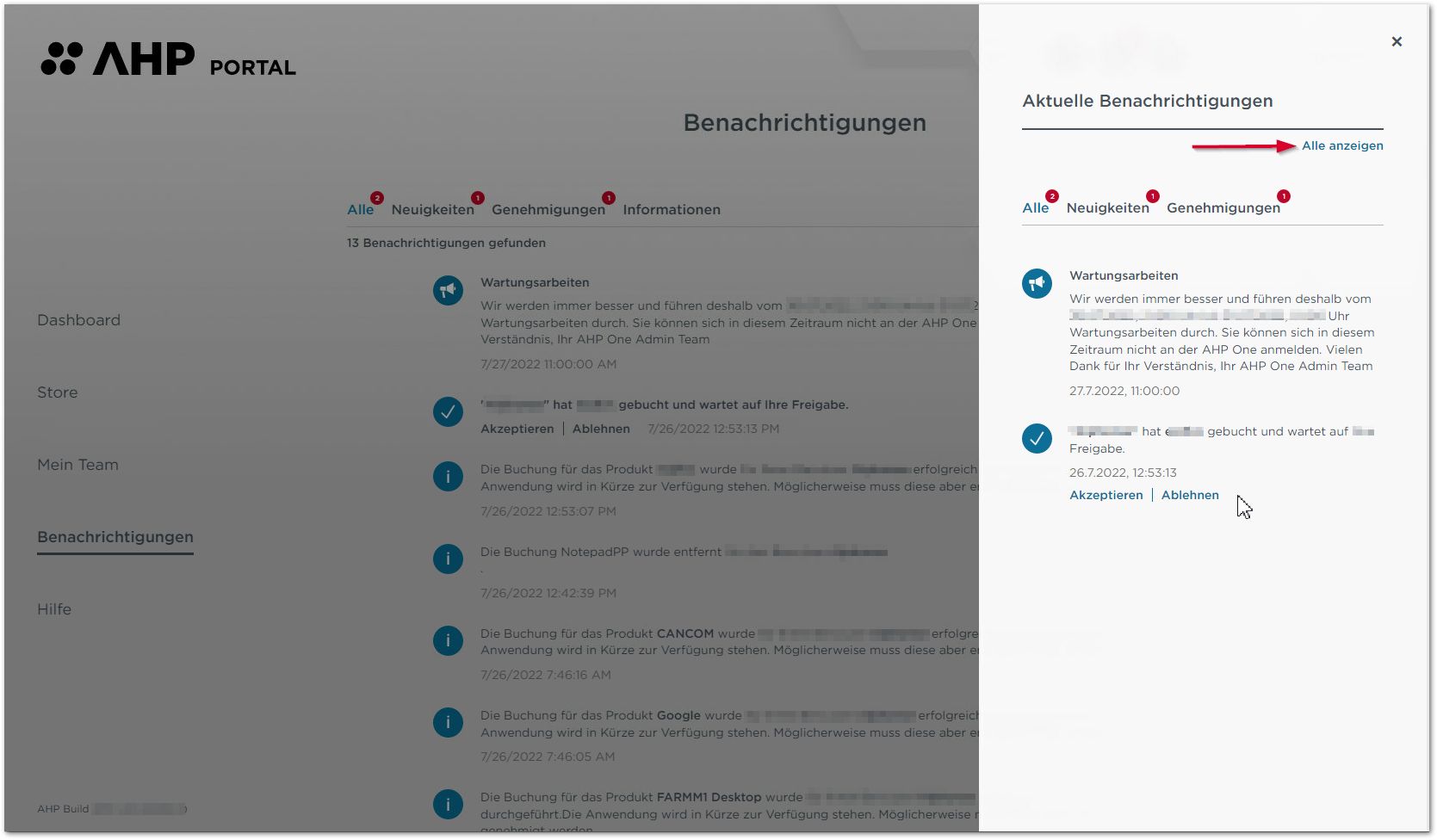| Das Benutzerkonto läuft ab. |
| Ein Computer ist zugewiesen. |
| Ein Computer wird erstellt. |
| Ein Computer wird gelöscht. |
ComputerMaintenanceModeOff | Ein Computer ist im Status Computer-Wartungsmodus Aus. |
ComputerMaintenanceModeOn | Ein Computer ist im Status Computer-Wartungsmodus An. |
| Ein Computer wird verschoben. |
ComputerNewInstallAndRestart | Ein Computer wird neu installiert und neu gestartet. |
| Ein Computer wird ausgeschaltet. |
| Ein Computer wird eingeschaltet. |
| Ein Computer wird zurückgesetzt. |
| Ein Computer wird neu gestartet. |
| Ein Computer wird heruntergefahren. |
| Ein Computer ist nicht mehr zugewiesen. |
| Ein DSM Produkt ist abgelaufen. |
| Ein Export, beispielsweise eine Benutzerliste, ist vom AHP One Backend fertiggestellt und kann heruntergeladen werden. |
| Ein Lizenz-Bericht wird erstellt. |
| Eine Genehmigung einer Benutzerbestellung ist ausstehend. |
| Eine Benutzerbestellung wurde genehmigt. |
| Eine Produktbuchung wurde durchgeführt. |
| Eine Produktbuchung wurde abgelehnt. |
| Eine Produktbuchung wurde entfernt. |
| Ein Benutzer-Passwort wurde geändert. |
UserChangePasswordNextLogon | Ein Benutzer muss beim nächsten Logon sein Passwort ändern. |
| Ein neuer Benutzer wurde erstellt. |
| Ein Benutzer wurde gelöscht. |
| Ein Benutzer wurde deaktiviert. |
| Ein Benutzer wurde aktiviert. |
| Ein Benutzer-Passwort läuft ab. |