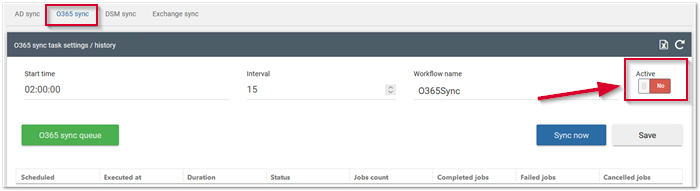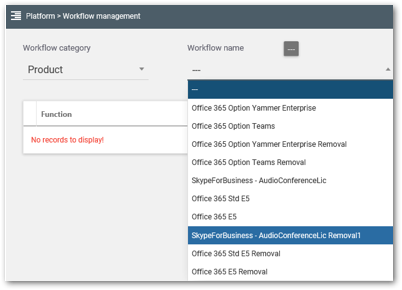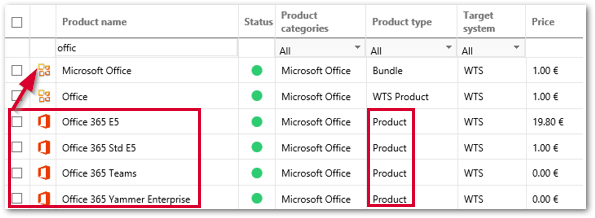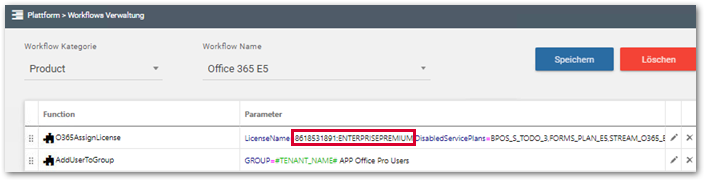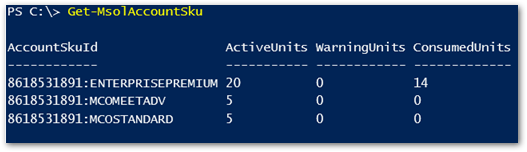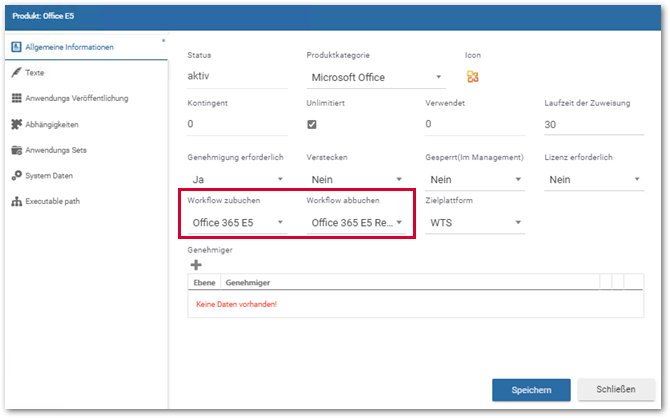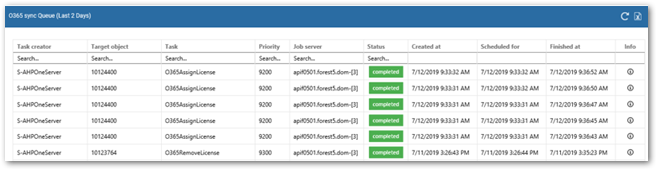Die AHP Portal Microsoft 365 Sync Verwaltung (O365Sync Verwaltung) konfiguriert die Synchronisation von Veränderungen an Microsoft 365 Lizenz-Zuweisungen im Azure Active Directory (AD) mit der AHP One Datenbank. Die O365Sync Verwaltung ist nur auf globaler Ebene verfügbar.
Im AHP Portal App Store stehen Endbenutzern Anwendungen zur Buchung zur Auswahl (sehen Sie auch App und Service Store ). Wird eine Microsoft 365 Anwendung gebucht, werden den Benutzern entsprechende Lizenzen im Azure AD zugeordnet. Dies ist durch den an Microsoft Produkten eingetragenen Produkt-Buchungs-Workflow gewährleistet. Wird einem Benutzer im AHP Portal ein Microsoft 365 Produkt gebucht, wird über den Microsoft 365 Provider (sehen Sie auch Microsoft Azure (Option 1)) im Azure AD die Lizenz dazu gebucht und steht sofort zur Verfügung. Dieser Vorgang erfordert grundsätzlich noch keine Synchronisation. Ändert sich aber der Benutzer im Azure AD, beispielsweise wenn ein Administrator im Azure AD die Lizenz entfernt, werden die Daten in der AHP One automatisch in Richtung Azure AD synchronisiert. Die Synchronisation ist standardmäßig auf 15-Minuten-Intervalle eingestellt.