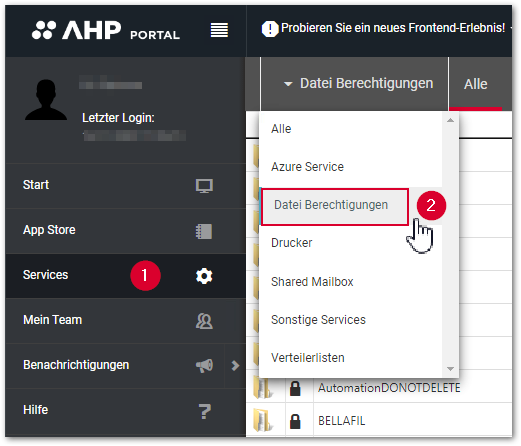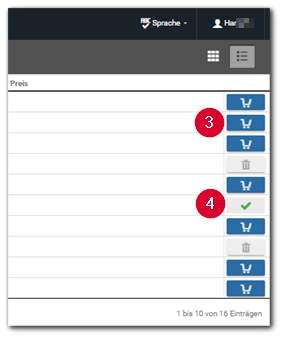- In diesem Artikel erhalten Sie Informationen über
- die Verbindung zu Microsoft Dateisystemen,
- das Zuordnen bzw. Hinzufügen von Netzlaufwerken von Administratoren für Endbenutzer (auf Basis von SMB-Netzlaufwerken oder WebDAV) und
- das Beantragen von Dateifreigaben durch Endbenutzer.
File Services
Das Hinzufügen von Netzlaufwerken von Administratoren für Endbenutzer wird Laufwerkzuordnung genannt.
WebDAV steht für "Web-based Distributed Authoring and Versioning". Das Netzwerkprotokoll kann bei der verteilten Erstellung und Versionierung von Dokumenten im Internet zum Einsatz kommen. WebDAV umfasst mehrere Erweiterungen für HTTP und Dateien lassen sich kollaborativ bearbeiten und nutzen.
Server Message Block (SMB) ist ein Client-/Server-Protokoll. Es regelt den Datei- und Verzeichniszugriff. Andere Netzwerkressourcen (z. B. Drucker, Router, freigegebene Schnittstellen) werden ebenfalls durch SMB geregelt. SMB kann zusätzlich zu TCP/IP oder NetBEUI verwendet werden.
- Gehen Sie wie folgt vor, um als Administrator Netzlaufwerken für Endbenutzer hinzuzufügen:
- Melden Sie sich als Administrator am AHP Management Portal an.
- Klicken Sie im Navigationsbereich auf den Menüpunkt Plattform.
- Klicken Sie auf die Kachel Plattform Ressourcen.
Informationen zu den Elementen des AHP Management Portal erhalten Sie in dem Artikel Dashboard und Funktionsüberblick. - Wählen Sie im Tab Ressourcen Kategorie Filesystem aus.
- Durch Klicken auf das Plus-Symbol können Sie Netzlaufwerke für Endbenutzer hinzufügen.
- Folgen Sie den weiteren Anweisungen auf dem Bildschirm.
Stellen Sie sicher, dass das AHP Driver and Printer Mapping Tool installiert ist. Das AHP Driver and Printer Mapping Tool ist eine Exe-Datei, die automatisch ausgerollt wird.
- Gehen Sie wie folgt vor, um als Administrator Netzlaufwerke für Endbenutzer zuzuordnen bzw. hinzuzufügen (Laufwerkszuordnung):
- Melden Sie sich als Administrator am AHP Management Portal an.
- Klicken Sie im Navigationsbereich auf den Menüpunkt Organisation.
- Wählen Sie den zu bearbeitenden Endbenutzer durch einen Klick mit der rechten Maustaste aus.
Im Artikel Benutzer bearbeiten erhalten Sie weitere Informationen, wie Sie einen Endbenutzer bearbeiten und welche Attribute Sie verändern können. - Klicken Sie im sich öffnenden Fenster auf den Tab Laufwerkzuordnung (1).
- Klicken Sie in der blauen Symbolleiste auf das Plus-Icon.
- Eine neue Zeile erscheint. Dort können Sie den Laufwerksbuchstaben auswählen.
- FQDN und Freigabe sind als Angabe notwendig.
- Die Kategorien Subfolder und Display Name sind optional.
- Das AHP Drive and Printer Mapping Tool prüft bei der nächsten Anmeldung des Endbenutzers nach, welche Laufwerke zugeordnet werden.
- Für das Zuordnen bzw. Hinzufügen von Netzlaufwerken für Endbenutzer gilt Folgendes:
- Beachten Sie beim Hinzufügen von Netzlaufwerken auch den Artikel File System.
- Die Funktion Hinzufügen von Netzlaufwerken ist nur verfügbar, wenn im Active Directory die AHP Schemaerweiterungen durchgeführt wurden.
- Es gibt ein zusätzliches Benutzerattribut, welches die Laufwerkszuordungen speichern kann.
- Die Benutzerattribute sind im AD und in der AHP One Datenbank vorhanden und werden synchronisiert.
- Netzlaufwerke, die hier eingetragen werden, werden vom Benutzeranmeldeprozess an der AHP für Windows Terminal Server und/oder Clients automatisch verbunden.
- Die Laufwerke müssen in den AHP Portal Ressourcen erst angelegt sein, damit diese verfügbar sind.
- Wenn bestimmte Laufwerksbuchstaben (wie z. B. A, B, C) für Endbenutzer nicht verfügbar sein sollen, dann können Sie diese aus den Ressourcen entfernen.
- Ein Unterordner ist für die Freigabe des Netzlaufwerks nicht zwingend notwendig.
- Für spezielle Fälle kann auch eine ica-Client-Laufwerksverbindung eingetragen werden.
- Damit eine OneDrive-Laufwerksverbindung funktioniert, muss my.sharepoint.com in den Internet Explorer Trusted Sites eingetragen sein und der Endbenutzer muss sich einmalig in der Endbenutzer-Session anmelden.
Überdies muss der Endbenutzer die Adresse my.sharepoint.com mit dem Browser öffnen, damit das Anmelde-Token im Profil gespeichert wird.
Zum Testen der OneDrive-Laufwerksverbindung verwenden Sie bitte das folgende Kommando: net.exe use o: \\tenant-my.sharepoint.com@ssl\personal\username_tenant_com\Documents
Ausgenommen hiervon ist das Benutzer Home-Laufwerk. Dieses wird bereits an anderer Stelle verwaltet und verbunden.
- Gehen Sie wie folgt vor, um als Administrator Laufwerke für Endbenutzer zuzuordnen bzw. hinzuzufügen:
- Melden Sie sich als Administrator am AHP Management Portal an.
- Klicken Sie im Navigationsbereich auf den Menüpunkt Organisation.
- Wählen Sie den zu bearbeitenden Endbenutzer durch einen Klick mit der rechten Maustaste aus.
Im Artikel Benutzer bearbeiten erhalten Sie weitere Informationen, wie Sie einen Endbenutzer bearbeiten und welche Attribute Sie verändern können. - Klicken Sie im sich öffnenden Fenster auf den Tab Laufwerkzuordnung (1).
- Klicken Sie in der blauen Symbolleiste auf das Plus-Icon (2).
- Eine neue Zeile erscheint. Dort können Sie den Laufwerksbuchstaben auswählen.
- FQDN (3) und Freigabe (4) sind als Angabe notwendig.
- Die Kategorien Unterordner (5) und Anzeigename (6) sind optional.
- Das AHP Drive and Printer Mapping Tool prüft bei der nächsten Anmeldung des Endbenutzers nach, welche Laufwerke zugeordnet werden.
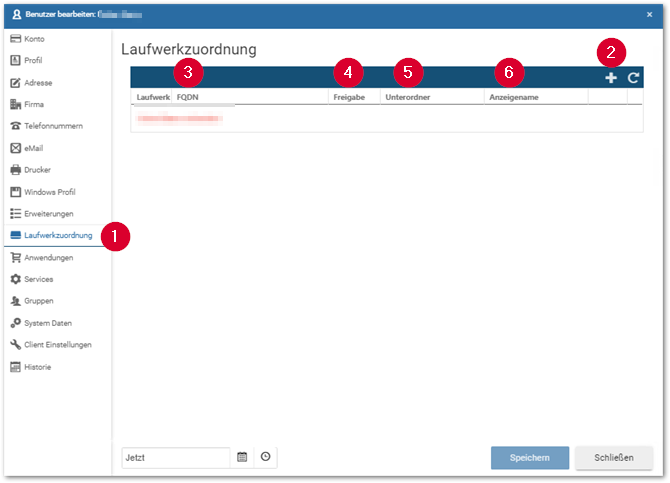
- Gehen Sie in der Rolle des Endbenutzers wie folgt vor, um Dateifreigaben zu beantragen:
- Melden Sie sich als Endbenutzer am AHP User Portal an.
- Klicken Sie im Navigationsmenü auf Services (1).
- Wählen Sie im Drop-down-Menü Datei Berechtigungen (2).
- Klicken Sie auf das Einkaufswagen-Symbol (3).
- Ein grüner Haken (4) erscheint und die Berechtigungsanfrage wurde gestellt.
- Nachdem der Administrator im Anschluss die Berechtigungsanfrage genehmigt hat, ist die Dateiberechtigung als Service verfügbar.