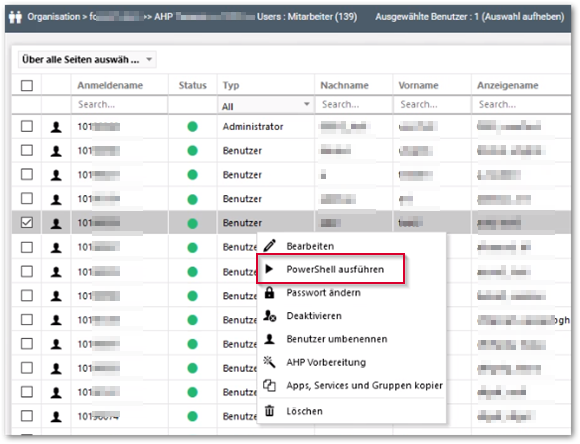Das AHP Portal bietet ein umfangreiches Spektrum an Funktionalitäten. Für erweiterte und flexiblere Anwendungsfälle, die nicht vom Portfolio des AHP Portals abgedeckt sind, kann die Anbindung an Microsoft PowerShell eine Alternative sein. Die Konfiguration des Providers liefert die Basis, um zusätzliche Funktionen und benutzerdefinierte Aufgaben möglich zu machen. PowerShell Skripte, die von Ihnen oder Drittanbietern entwickelt wurden, werden über das AHP Portal und an deren AD Benutzer-, AD Computer- und AD Gruppen-Objekten ausgeführt und machen so Funktionen realisierbar, die nicht zum AHP Portal-Standard gehören.
Microsoft PowerShell
Der Microsoft PowerShell (MS Powershell) Provider ermöglicht Ihnen das Ausführen von Skripten, die von Ihnen oder von Drittanbietern erstellt wurden. Es liegt in Ihrer Verantwortung den Einsatz dieser Skripte zu dokumentieren und diese bei Upgrades der AHP Portal Software zu testen und gegebenenfalls anzupassen.
- Voraussetzungen und Schritte zur Anbindung von Microsoft PowerShell:
- Der AHP Portal Parameter EnablePowerShellWorkflows muss von false auf true gesetzt und damit aktiviert werden.
- Der Microsoft PowerShell Provider muss konfiguriert sein.
- Die Rechte ADGroup_ExecutePowershell, Computer_ExecutePowershell und User_ExecutePowershell müssen zugewiesen sein.
- Ein Workflow muss angelegt werden, über den das hinterlegte PowerShell Skript aufgerufen wird.
Der Parameter EnablePowerShellWorkflows ist per Default auf false gesetzt und muss aktiviert werden. Gehen sie folgendermaßen vor:
- Parameter einstellen
- Öffnen Sie im AHP Management Portal im Funktionsbereich Plattform die Kachel Parameter.
- Suchen Sie den Parameter EnablePowerShellWorkflow. Sie können hierfür die Suchfunktion nutzen. Geben Sie eines der Stichworte in die Spalte Schlüssel ein.
- Editieren Sie über die Stift-Schaltfläche den Parameter und setzen ihn von false auf true.
- Bestätigen Sie durch Klicken des Hakens.

Der Provider MS PowerShell muss aktiviert werden, gehen Sie folgendermaßen vor:
- Provider aktivieren
- Öffnen Sie im Funktionsbereich Plattform die Kachel Provider Management.
- Aktivieren Sie im Bereich der optionalen Provider MS PowerShell (1).
- Editieren Sie die Provider Parameter (2):
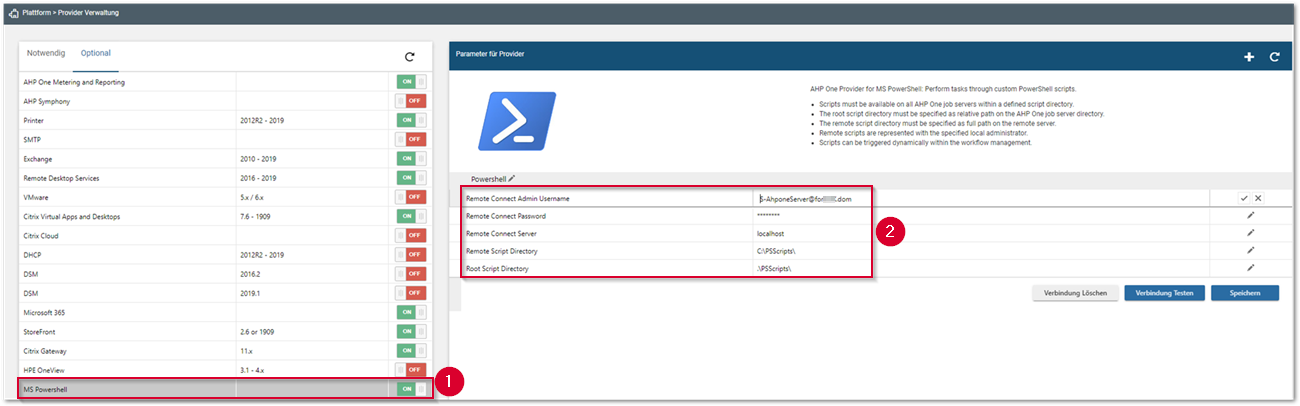
- Provider Parameter
- Remote Connect Admin Username und Remote Connect Password werden nur benötigt, wenn Sie planen PowerShell Skripte auf einem Remote Server zu verwenden. Stellen Sie sicher, dass der eingetragene Benutzer die Berechtigung besitzt, vom AHP One JobServer eine PowerShell Session auf dem angegebenen Remote Connect Server zu erstellen. Berücksichtigen Sie, dass aufgrund des aufgerufenen Skriptes möglicherweise weitere Berechtigungen erforderlich sein können.
Beachten Sie, dass bei einer Remote Verbindung auch Anpassungen an der Firewall nötig sein können. Um zu testen, ob eine Remote PowerShell Sitzung generell möglich ist, können Sie auf einem der AHP One Job Server den folgenden Befehl mit PowerShell ausführen und die Platzhalter mit Ihren Angaben austauschen: New-PSSession -ComputerName "IhrRemoteServer" -Credential (get-credential) oder Sie nutzen die Option Verbindung Testen.
- Remote Connect Server wird ebenfalls nur benötigt, wenn Sie planen PowerShell Skripte auf einem Remote Server zu verwenden. Bitte tragen Sie den Servernamen als Fully Qualified Domain Name (FQDN) ein und stellen Sie sicher, dass der Domain Name System (DNS) Name auf den AHP One Job Servern aufgelöst werden kann.
- Remote Script Directory zeigt an, in welchem Pfad auf dem vorher angegebenen Remote Server nach dem Skript gesucht werden soll. Tragen Sie die Pfade als absolute Pfade ein und stellen Sie sicher, dass der Remote Connect Admin Benutzer auf dieses Verzeichnis die notwendigen Berechtigungen besitzt. Beispiel: C:\AHPOne-Skripte\
- Root Script Directory wird für die lokale Ausführung von Skripten benötigt. Tragen Sie hier einen relativen Pfad ein, der von dem Installationspfad des AHP One Job Servers ausgeht (bei einer Standard Installation ist der Ausgangspfad C:\Program Files\AHP Platform\AHPOneJobServer). Wenn Sie beispielsweise den Wert „.\PSScripts\“ eintragen, wird im Installationsverzeichnis des Job Servers nach einem Unterverzeichnis PSScripts gesucht.
Sollten Sie mehrere AHP One Job Server verwenden, so stellen Sie sicher, dass das hier angegebene Verzeichnis inklusive aller Skripte, die Sie dort verwenden, auf allen Job Servern existieren und gleich sind.
- Bei der Ausführung lokaler Skripte wird als Benutzer immer das Servicekonto des AHP One Job Servers verwendet.
- Bestätigen Sie die Eingaben durch Klicken der Speichern-Schaltfläche.
Die Skripte können innerhalb des Workflow-Managements dynamisch ausgelöst werden. Dazu stehen vier Workflow-Items zur Verfügung:
Workflow-Item | Beschreibung |
|---|---|
PSExecute Local_ASync | Das Powershell Skript liegt im angegebenen Root-Verzeichnis lokal auf dem AHP One Job Server und wird vom Job Server als eigener Job ausgeführt, übernimmt aber bereits während der Ausführung den nächsten Workflow-Schritt. |
PSExecuteLocal_Sync | Das Powershell Skript liegt im angegebenen Root-Verzeichnis lokal auf dem AHP One Job Server und wird vom Job Server komplett ausgeführt, erst dann wird der nächste Workflow-Schritt abgearbeitet. |
PSExecuteRemote_ASync | Das PowerShell Skript wird auf dem angegebenen Remote Server ausgeführt, übernimmt aber bereits während der Ausführung den nächsten Workflow-Schritt. |
PSExecuteRemote_Sync | Das PowerShell Skript wird auf dem angegebenen Remote Server komplett ausgeführt, erst dann wird der nächste Workflow-Schritt abgearbeitet. |
- Workflow einrichten
- Öffnen Sie im Funktionsbereich Plattform die Kachel Workflow Verwaltung.
- Wählen Sie die Workflow Kategorie Powershell und erstellen Sie den oder die Workflow(-s), mit die PowerShell-Skripte verknüpft werden sollen. Klicken Sie dazu die Plus-Schaltfläche (1), wählen Sie in der Dialogbox den gewünschten Powershell Workflow Typen (2) aus, vergeben Sie den Namen, den der Workflow (3) erhalten soll.
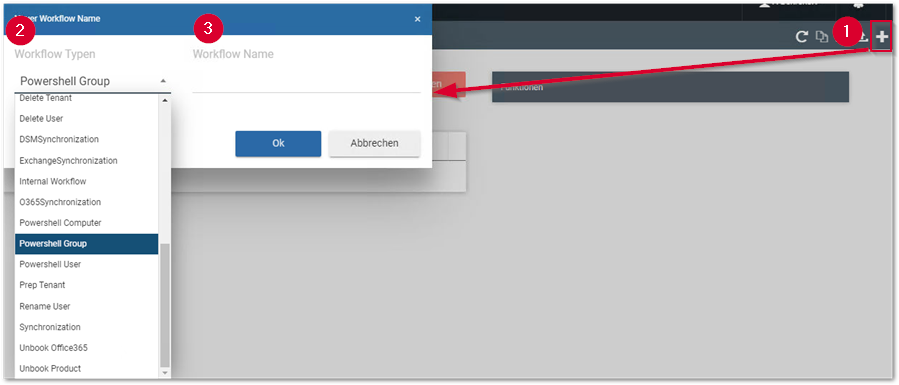
- Hängen Sie die gewünschten Funktionen bzw. Workflow-Items per Drag-and-drop an den Workflow an.
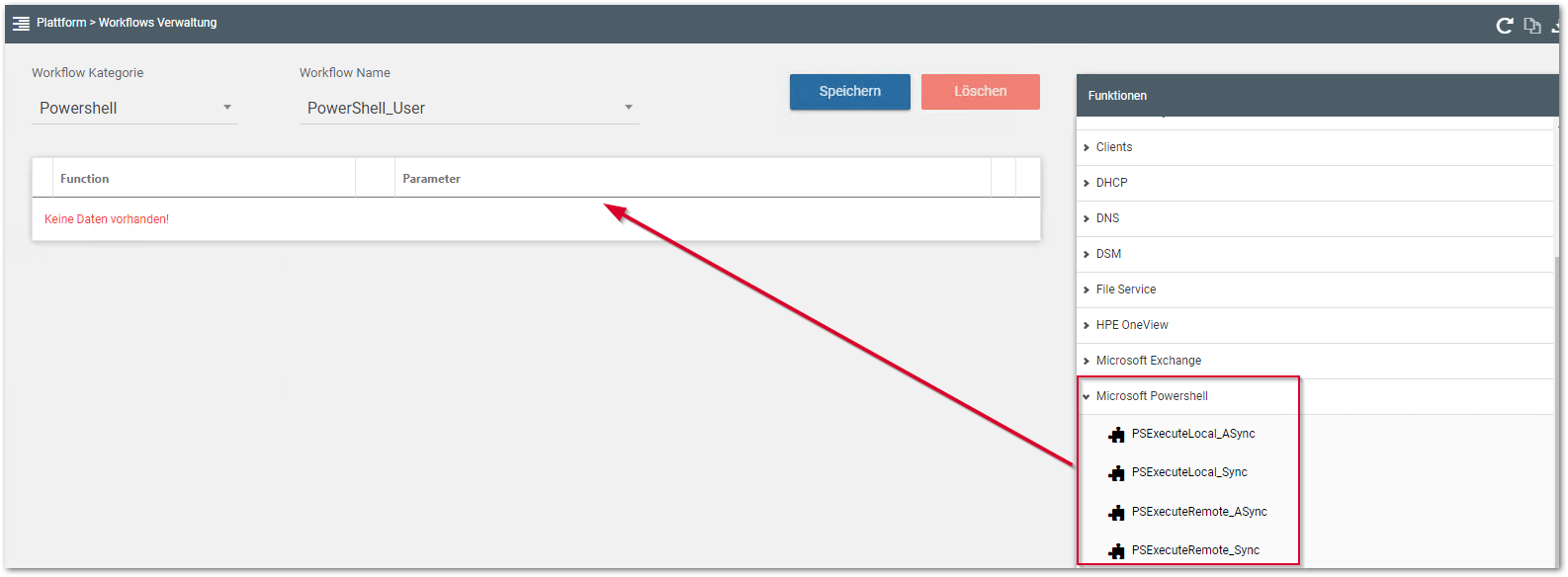
- Die Dialogbox Funktionsparameter öffnet sich.
- Geben Sie die Funktionsparameter für das Workflow-Item in die Dialogbox ein.
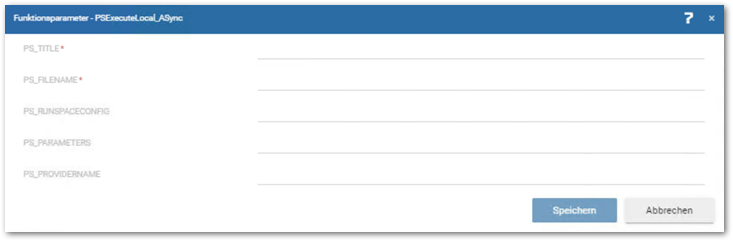
Informationen zu den jeweiligen Parametern und deren Platzhaltern erhalten Sie durch Klicken des Fragezeichens in der Dialogbox.
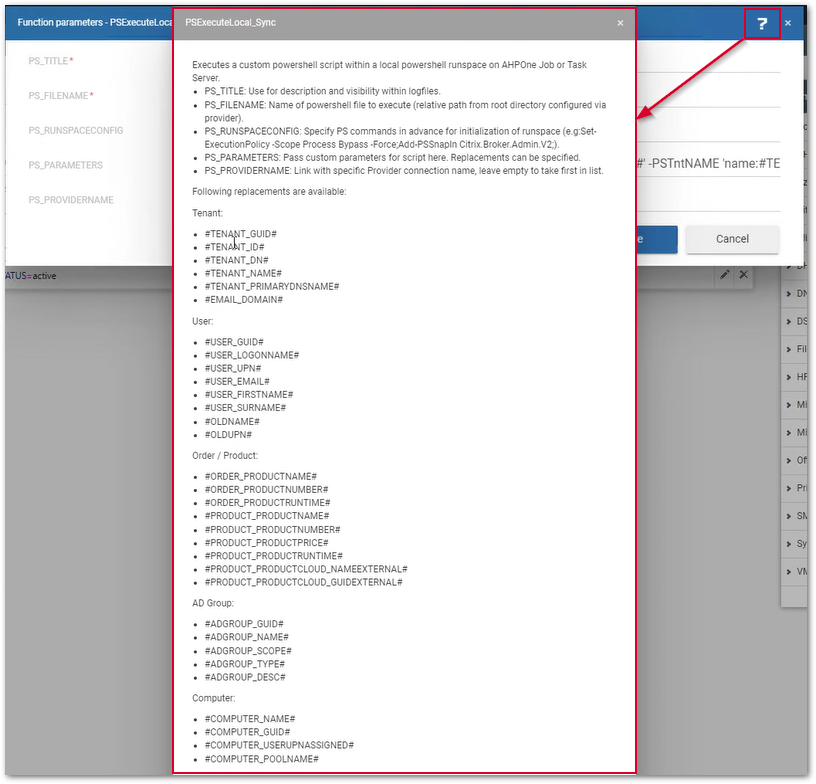
PS_TITLE | Wird zur Beschreibung und Sichtbarkeit innerhalb von Logdateien verwendet. |
PS_FILENAME | Name der auszuführenden PowerShell-Datei (relativer Pfad vom über den Provider konfigurierten Stammverzeichnis). |
PS_RUNSPACECONFIG | Geben Sie PS-Befehle zur Initialisierung des Runspace im Voraus an (z. B.:Set-ExecutionPolicy -Scope Process Bypass -Force; Add-PSSnapIn Citrix.Broker.Admin.V2). |
PS_PARAMETERS | Übergeben Sie hier benutzerdefinierte Parameter für das Skript. Ersetzungen können angegeben werden. Warnung Bitte beachten Sie, dass Ersetzungen durch Apostroph begrenzt werden müssen (Bsp. '#User_Surname#') |
PS_PROVIDERNAME | Link mit spezifischem Provider-Verbindungsnamen, leer lassen, um den ersten in der Liste zu nehmen. |
Es besteht die Möglichkeit mehrere Instanzen, beispielsweise bei Nutzung von unterschiedlichen Management-Servern, anzulegen. Zusätzliche Instanzen können über die Plus-Schaltfläche hinzugefügt werden. Entsprechend der jeweiligen Instanz muss der Providername in der Dialogbox angegeben werden.
- Bestätigen Sie ihre Eingaben durch Klicken der Speichern-Schaltfläche.
Sind die Konfigurationen vorgenommen, besteht die Möglichkeit die PowerShell Skritpe direkt über das jeweilige Kontextmenü an AD Benutzer-, AD Computer- und AD Gruppen-Objekten auszuführen. Eine Massenänderung ist ebenfalls möglich.