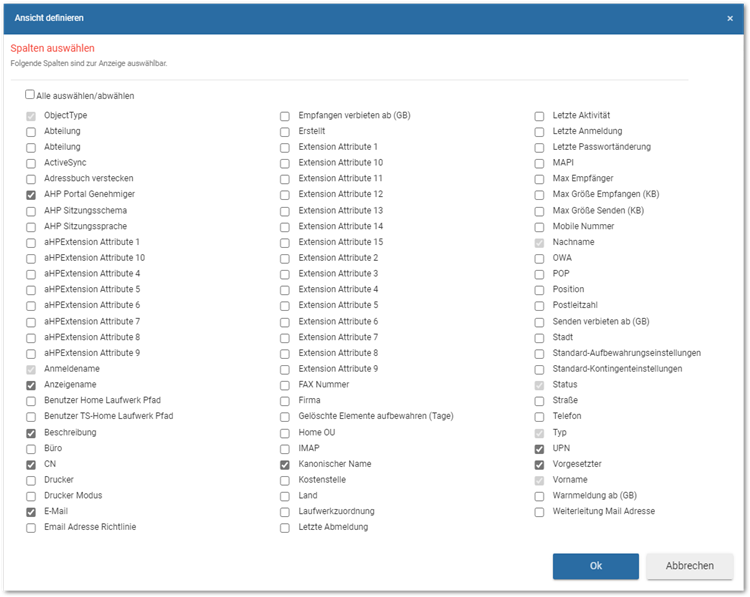Der Assistent zum Anlegen von Benutzern ist standardmäßig mit zwei Workflows zum Anlegen von Standard Administrator und Standard Benutzer konfiguriert. Mit der Konfiguration von Parametern, Ressourcen und Workflow-Einstellungen ist es möglich den Assistenten nach Kundenanforderung anzupassen. So können beispielsweise Benutzergruppen und deren Rechte, Services, Applikationen, Genehmiger etc. im Vorfeld vordefiniert und im Workflow abgebildet werden. Die Anforderungen von Benutzern unterschiedlicher Abteilungen können so perfekt abgebildet und das Anlegen der Benutzer erheblich vereinfacht werden. Weitere Informationen finden Sie im Artikel Workflows.
Benutzer anlegen
- Benutzer anlegen Standard Workflow
- Klicken Sie den Pfeil im Funktionsbereich Organisation an.
- Das Seitenmenü mit dem Strukturbaum der Struktur des Active Directory (AD) öffnet sich.
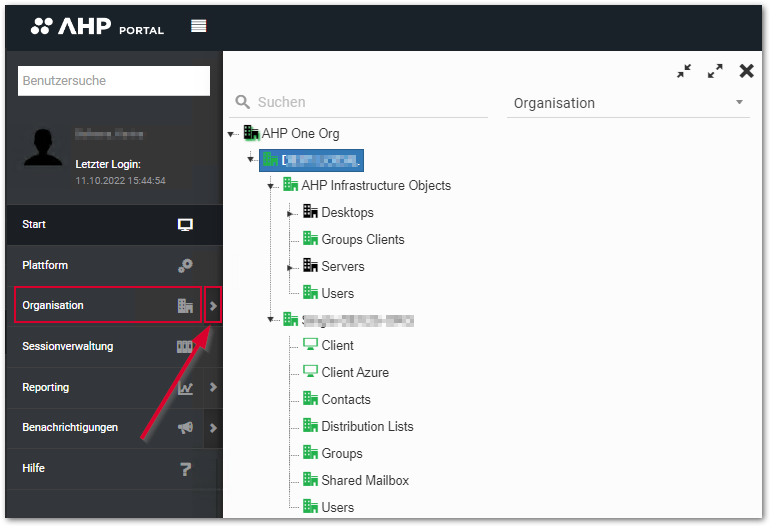
- Wählen Sie die Ebene aus, auf welcher der Benutzer angelegt werden soll.
- Die Übersicht der Benutzer der angewählten Organisation und OU öffnet sich im Arbeitsbereich.
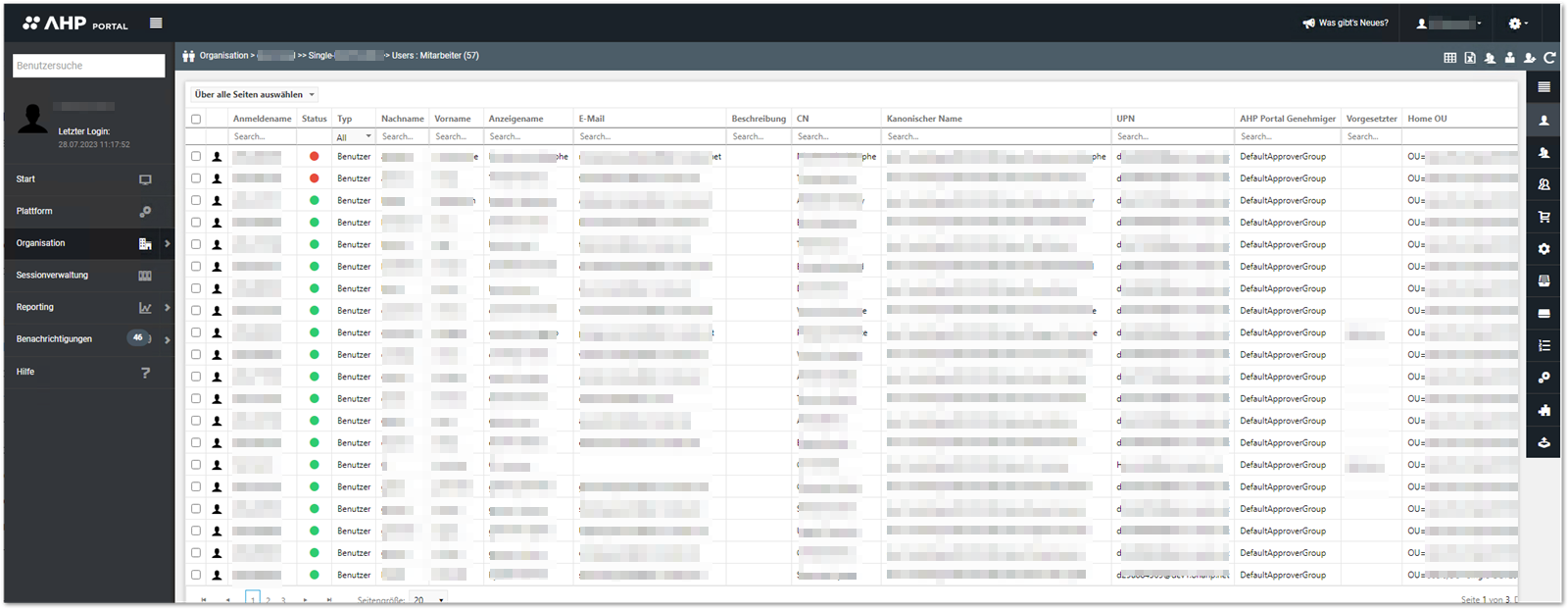
- Sie erhalten zu jedem Benutzer die Informationen, mit denen der Benutzer angelegt ist: Anmeldename, Status (farbliche Markierung, ob ein Benutzer verwaltbar ist in grün, nicht verwaltbar in rot oder deaktiviert in gelb), Benutzertyp, Vor- und Nachname, E-Mail-Adresse, Beschreibung, CN, UPN, Genehmiger und Vorgesetzter. Im oben angeführten Beispiel wird auch der Kanonische Name angezeigt. Es handelt sich nicht um eine Default Einstellung, sondern muss gesondert ausgewählt werden.
Im Bereich Aktionsfelder stehen die folgenden Optionen zur Verfügung:
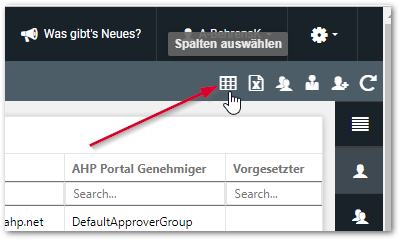
Aktion | Beschreibung |
|---|---|
Spalten auswählen | Öffnet die Übersicht der Kategorien, die dann in der Benutzerübersicht angezeigt werden. |
Nach Excel | Die Daten der Benutzerliste werden als Excel-Datei heruntergeladen. |
Shared Mailbox erstellen | Öffnet den Workflow mit dem eine Shared Mailbox/geteiltes Postfach erstellt werden kann. |
Kontakt erstellen | Öffnet den Workflow mit dem ein Kontakt erstellt werden kann. |
Benutzer erstellen | Öffnet den Workflow mit dem ein Benutzer erstellt werden kann. |
Seite aktualisieren | Aktualisiert die Seitenansicht. |
Ein Benutzer kann über das Kontextmenü, das mit einem Rechtsklick auf dem Benutzer geöffnet wird, bearbeitet werden.
- Klicken Sie im Bereich Aktionsfelder auf die Option Benutzer erstellen.
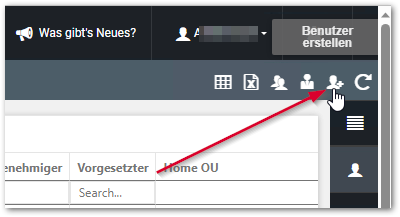
- Der Schritt 1: Workflow auswählen des Assistenten zum Anlegen von Benutzern öffnet sich.
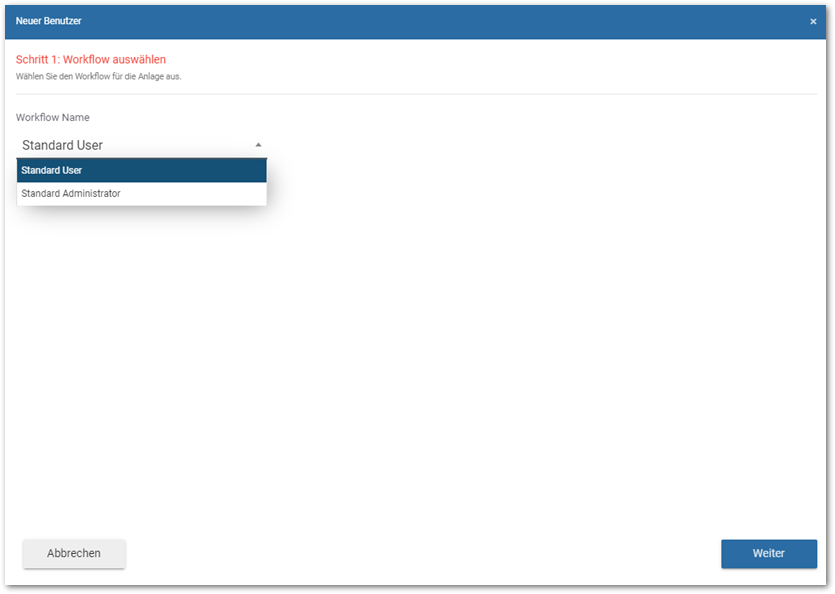
Standardmäßig können Sie an dieser Stelle zwischen den Workflows Standard User und Standard Administrator wählen.
Weitere Workflows können je nach Kundenanforderung und Bedarf konfiguriert werden.
- Wählen Sie den gewünschten Workflow aus und bestätigen Sie die Auswahl durch Klicken der Weiter-Schaltfläche.
- Der Schritt 2: Anmeldedaten öffnet sich zur Eingabe des Benutzernamens und des Passwortes. Der Anmeldename wird automatisch mit dem AHP Nummernsystem erzeugt und die Konvention von der E-Mail-Adresse und dem UPN übernommen. Es besteht die Möglichkeit sich das generierte Passwort anzeigen zu lassen und einen Genehmiger und Vorgesetzten einzutragen. Der Standardgenehmiger ist die DefaultApproverGroup, welche geändert werden kann. Auf Plattform-Ebene kann der Default Supervisor O-AHPOne über den Parameter DefaultSupervisor geändert werden.
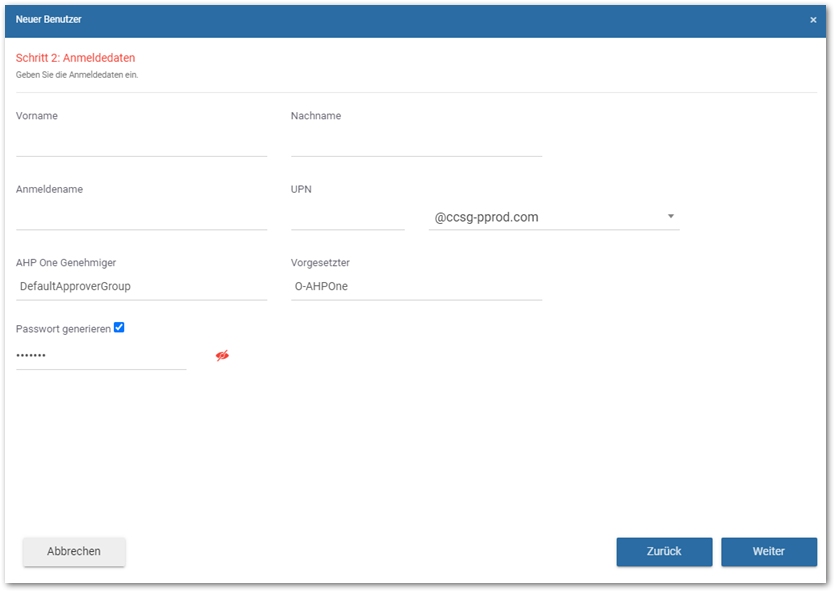
Beachten Sie bei diesem Schritt Folgendes:
Sollte gewünscht sein, dass mit der Anlage des Benutzers automatisch auch ein Azure AD Objekt angelegt wird, müssen folgende Voraussetzungen erfüllt sein:
- Der Azure Provider muss konfiguriert sein, inklusive die App-Registrierung und erteiltem Admin Consent.
- Im Workflow Standard User muss im Funktionsparameter Create User editiert (1) und die Funktion CreateAzureObject (2) aktiviert, also auf true gesetzt werden. Vergessen Sie nach der Änderung nicht, den Workflow zu speichern.
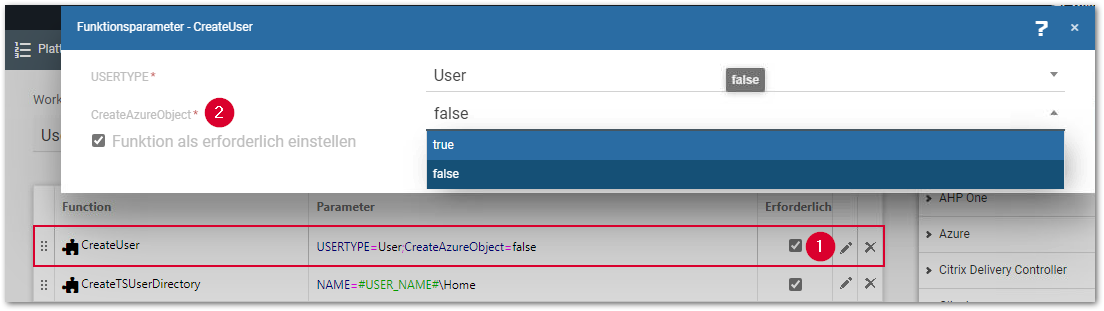
- Im Schritt 2 des Workflows muss in den Anmeldedaten das UPN Suffix der in Azure registrierten Domain entsprechen. Sind die Voraussetzungen erfüllt, wird mit dem AD Benutzerobjekt auch automatisch ein Azure AD Objekt angelegt. Dieses ist voll einsetzbar, sowie die Azure Synchronisaton (Azure AD Connect) stattgefunden hat. Sollten die Voraussetzung nicht erfüllt sein, machen entsprechende Fehlermeldungen darauf aufmerksam.
- Geben Sie die Daten ein und bestätigen Sie durch Klicken der Weiter-Schaltfläche.
- Der Schritt 3: Optionale Daten öffnet sich zur Eingabe der Position, der Kontakt- und Adressdaten. Je nachdem was in einem konfigurierten Workflow vordefiniert ist, kann dieser Bereich vorausgefüllt sein.
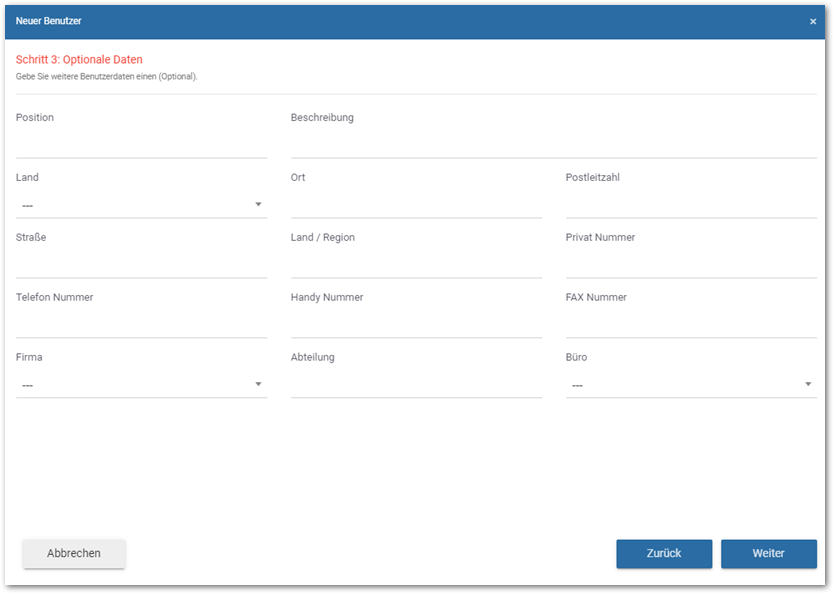
- Geben Sie die entsprechenden Daten ein. Es ist grundsätzlich möglich einen vorausgefüllten Bereich zu überschreiben. Bestätigen Sie die Eingabe durch Klicken der Weiter-Schaltfläche.
- Der Schritt 4: Benutzerdaten öffnet sich zur Eingabe weiterer Benutzerdaten wie, angezeigte Sprache einer Benutzersitzung (Voraussetzung sind auf Terminal Server oder Clients vorinstallierte Sprachpakete), das Sitzungsschema und die Währung, die im App Store angezeigt wird. Der Benutzer Home Laufwerk Pfad ist der Speicherort an dem das Benutzerverzeichnis angelegt wird und ist die Voraussetzung, dass das Home Laufwerk verbunden wird. Die Postfachspeicher Datenbank (1) wird nur angezeigt, wenn ein Exchange Provider konfiguriert ist. Dies wird dann im Drop-down-Menü zur Auswahl angezeigt. Ist zudem noch der Funktionsparameter CREATEEXCHANGEONLINEMAILBOX aktiviert, ist bei hybriden Umgebungen das Exchange Online Postfach im Drop-down-Menü vorausgewählt. Bei aktiviertem Exchange Online Provider wird das Postfach erst angezeigt, nachdem dem Benutzer eine Lizenz zugewiesen wurde.
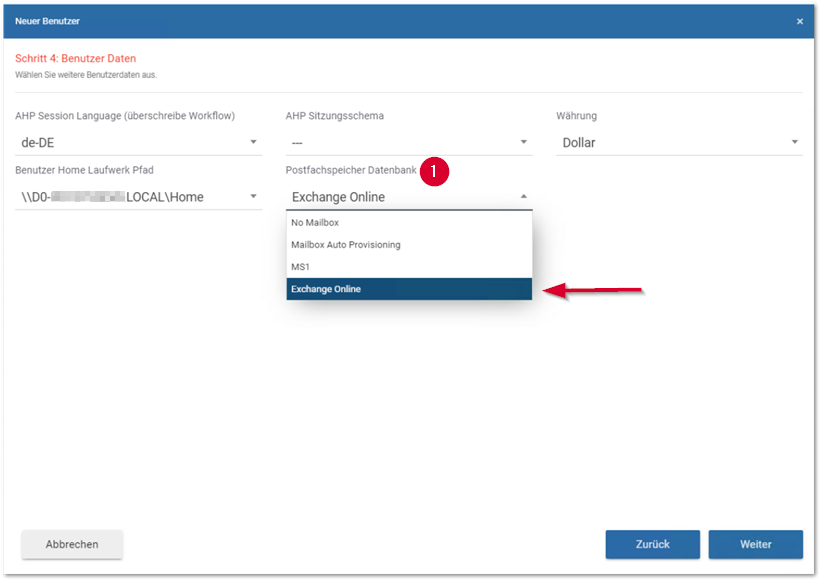
- Geben Sie die Daten ein und bestätigen Sie durch Klicken der Weiter-Schaltfläche.
- Der Schritt 5: Extension Attribute festlegen öffnet die Auswahl an Extension Attributen/Erweiterungen , die editiert und dem Benutzer zugewiesen werden können.
Bitte beachten Sie, Extension Attribute festlegen wird nur dann als Schritt 5 des Workflows angezeigt, wenn der Parameter ExtensionAttributeShowinWizard aktiviert und auf true gesetzt ist. Ist der Parameter deaktiviert wirdAnwendungen wählen als Schritt 5 angezeigt.
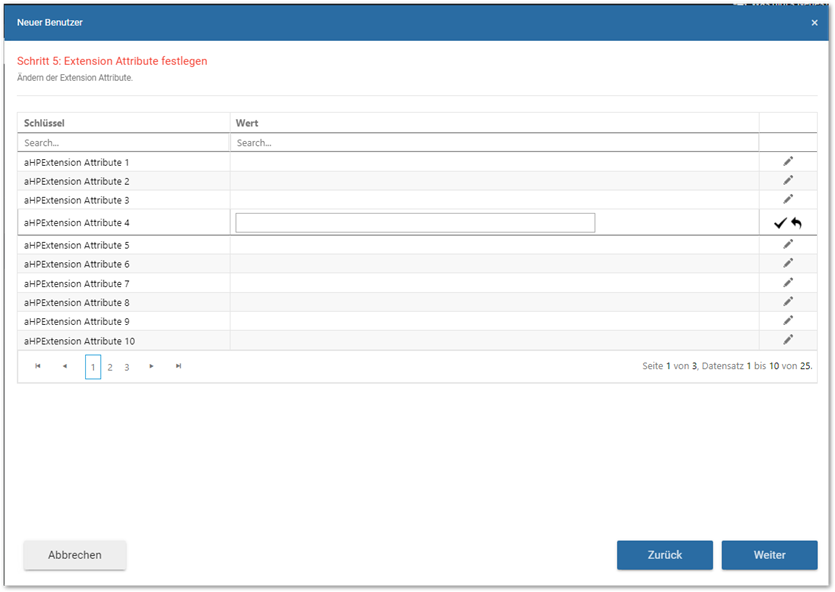
- Geben Sie die Daten ein und bestätigen Sie durch Klicken der Weiter-Schaltfläche.
- Der Schritt 6: Anwendungen wählen öffnet eine Auswahl an Applikationen, die dem Benutzer zugewiesen werden können. Wenn im Vorfeld konfiguriert, können neben dem Basisset auch vordefinierte Anwendungssets ausgewählt werden. Ebenso besteht die Möglichkeit die Anwendungs-Auswahl eines bereits bestehenden Benutzers zu kopieren.
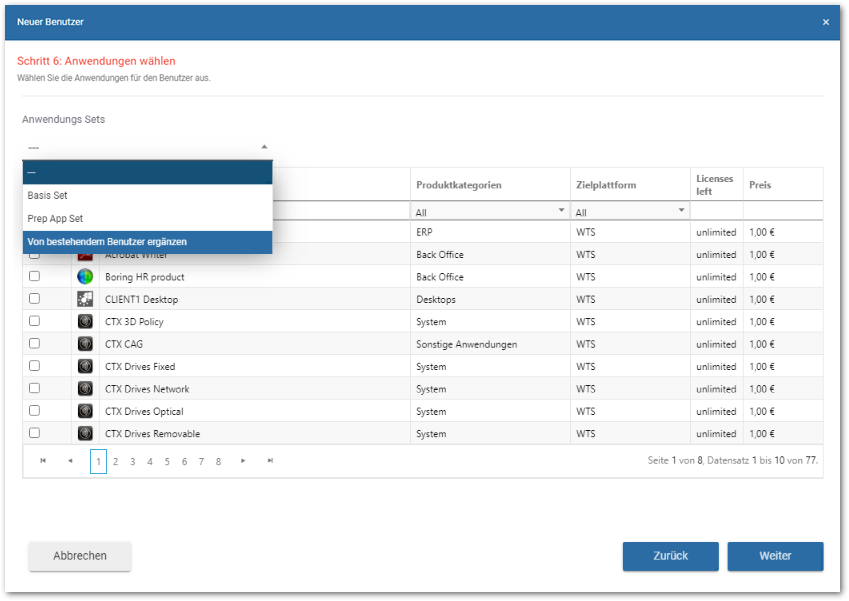
- Wählen Sie die Anwendungen bzw. das Anwendungsset (sehen Sie auch Application Set und Service Set ) oder den Benutzer dessen Anwendungszusammenstellung kopiert werden soll aus und bestätigen Sie die Auswahl durch Klicken der Weiter-Schaltfläche.
- Der Schritt 7: Services auswählen öffnet eine Auswahl von Services und Service Sets, die dem Benutzer zugewiesen werden können.
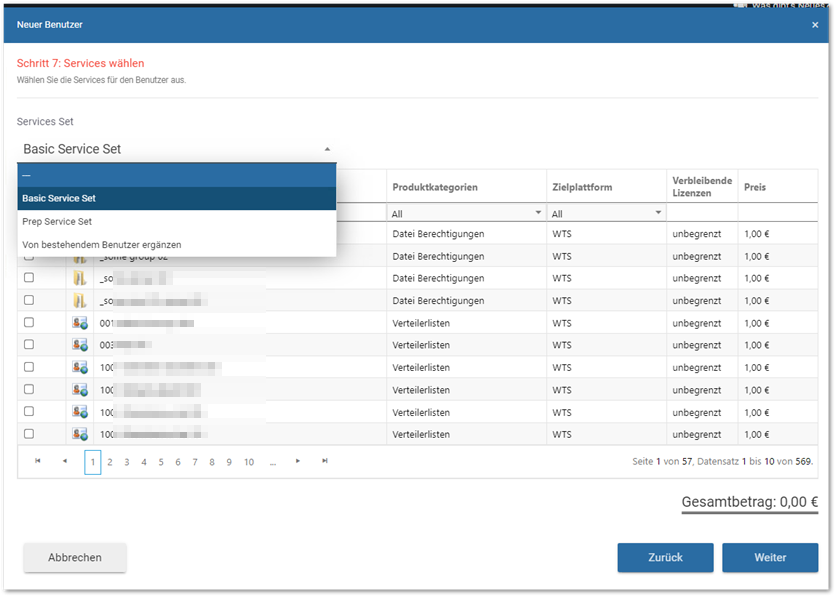
- Wählen Sie die gewünschten Services aus. Sie haben auch hier die Möglichkeit die Servicezusammenstellung eines bereits bestehenden Benutzers zu kopieren. Bestätigen Sie die Auswahl durch Klicken der Weiter-Schaltfläche.
- Der Schritt 8: Gruppen wählen öffnet die Übersicht von Active Directory Gruppen. Sie können den neuen Benutzer direkt einer oder mehrerer Gruppen hinzufügen oder die Gruppe(n) von einem bestehenden Benutzer kopieren.
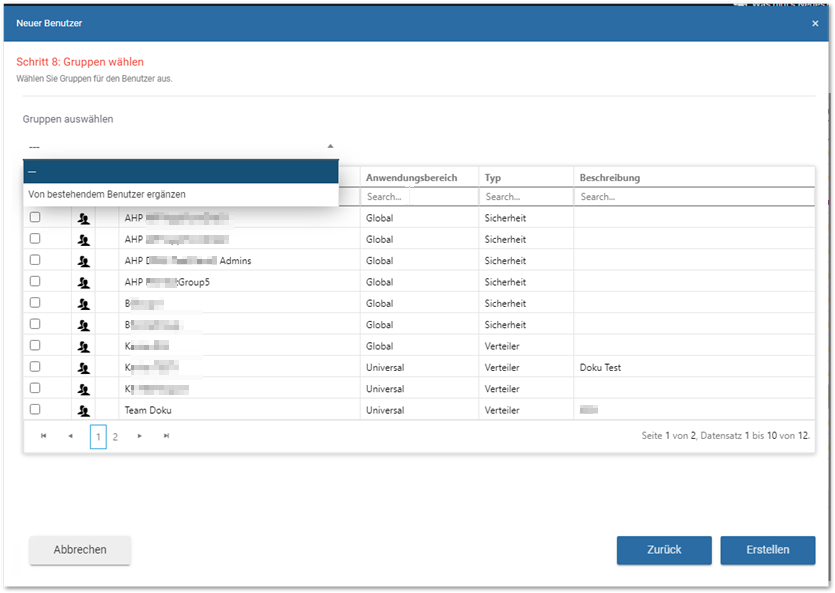
- Wählen Sie die gewünschte(n) Gruppe(n) aus und beenden Sie das Anlegen des Benutzers durch Klicken der Erstellen-Schaltfläche.
- Die Prozesse werden gestartet, die den Benutzer erstellen und die entsprechenden Einstellungen vornehmen. Die erfolgreiche Abarbeitung oder eventuelle Störungen der Prozesse können im Job View direkt unter dem Aktionsbereich oder auf der Startseite im Bereich View/Aufträge eingesehen. Über das i-Symbol können Sie sich die Details zu dem Job anzeigen lassen.
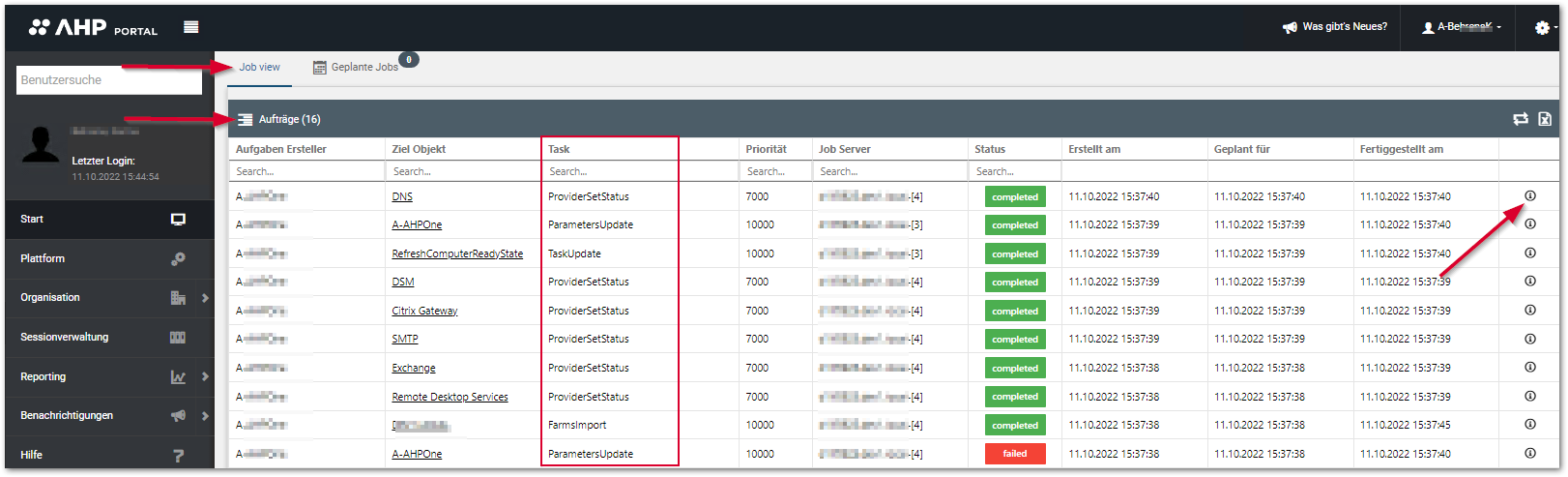
Nach erfolgreicher Anlage des Benutzers ist er für den Administrator verwaltbar. Dem Benutzer selber stehen die zugewiesenen Rechte, Applikationen und Services im AHP Portal zur Verfügung.