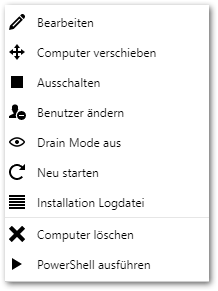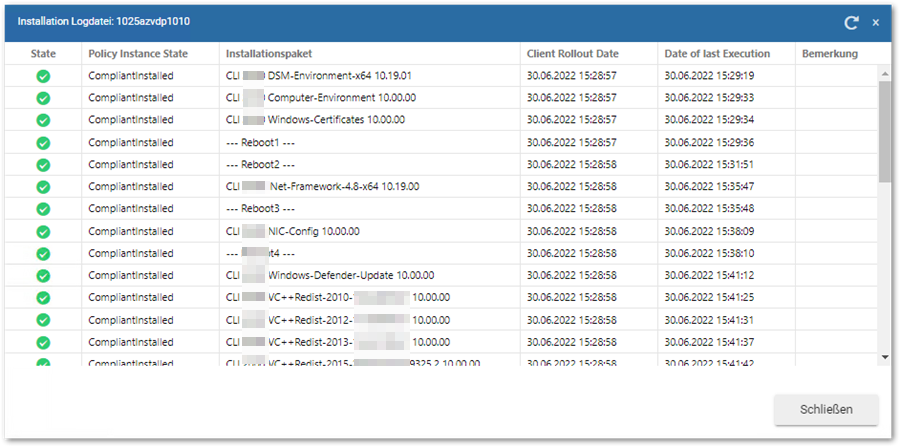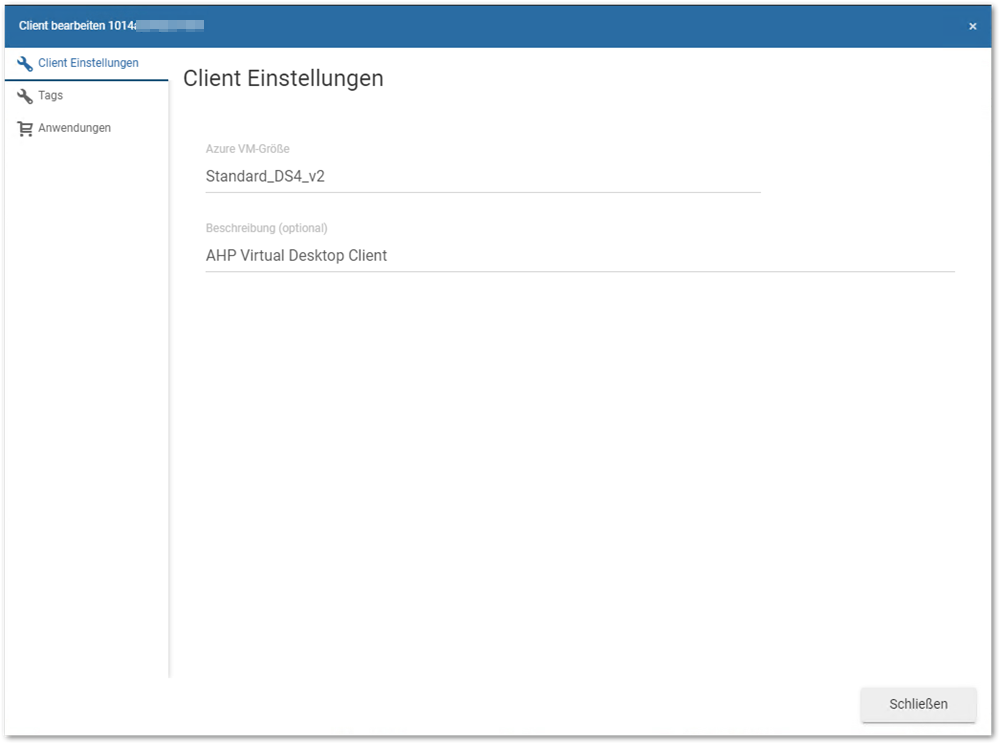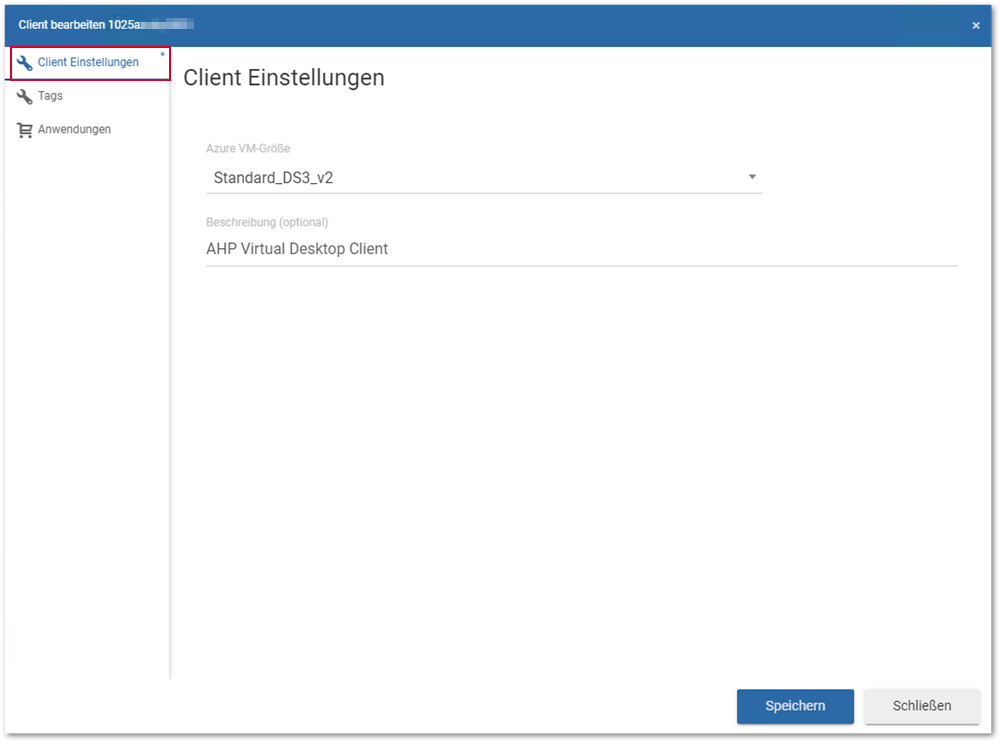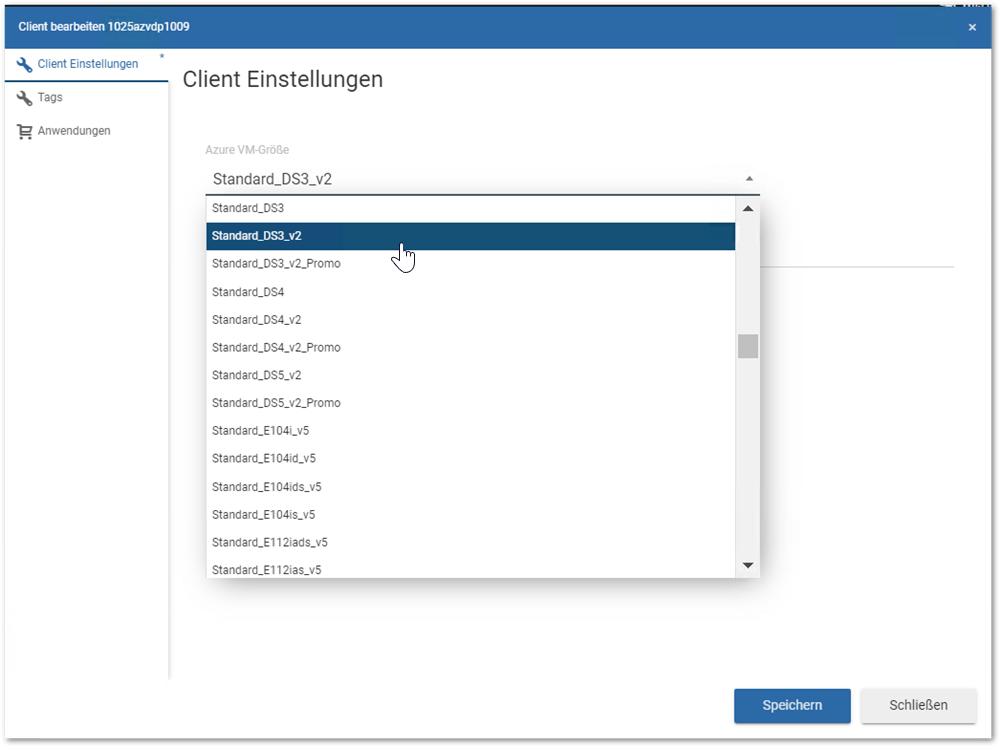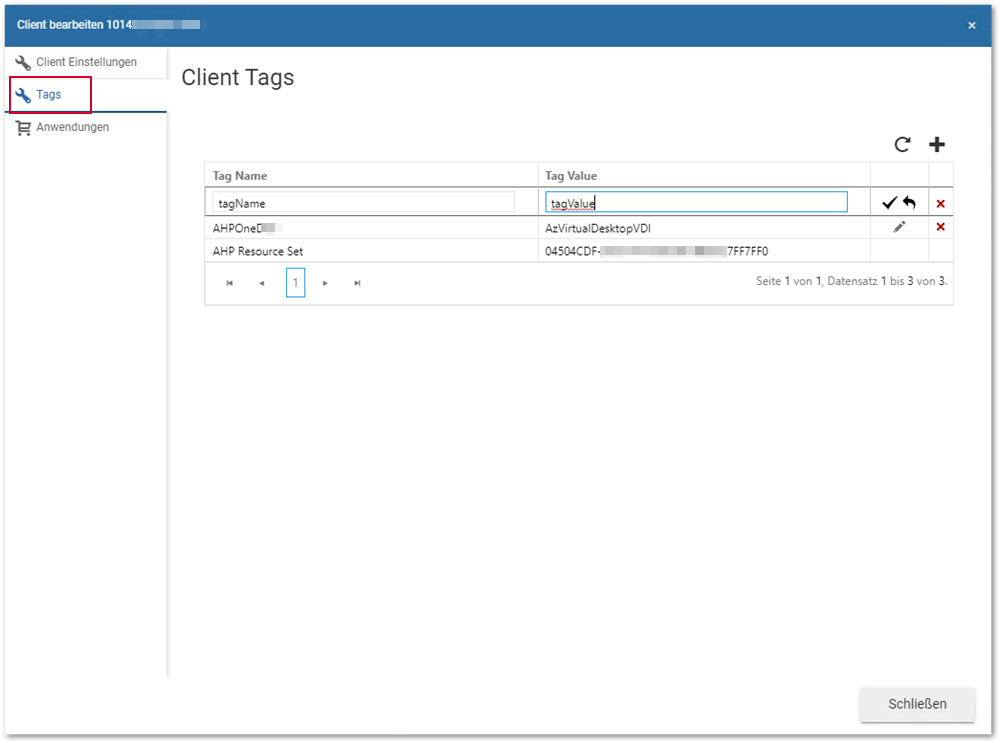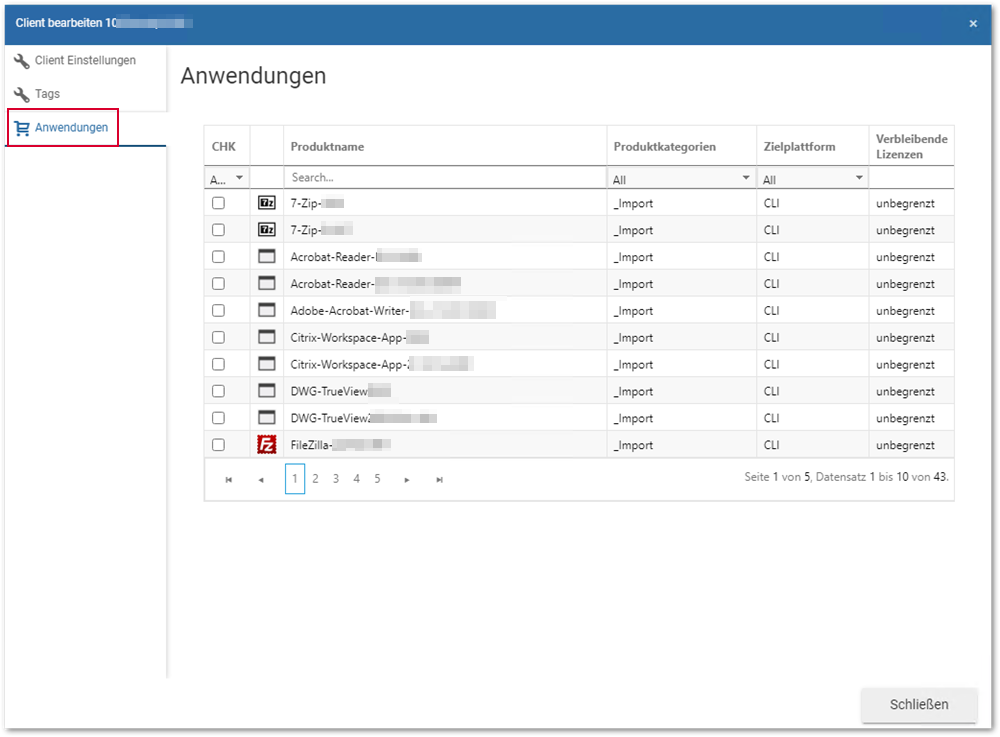| Öffnet die Dialogbox mit den Einstellungen des Client. Über das Register können dem Client Anwendungen zugewiesen werden. |
| Öffnet die AD Struktur über die eine neue Ziel-OU ausgewählt werden kann, in die der Client verschoben werden soll. |
| Öffnet die Bestätigungsabfrage zum Einschalten des Client (wird angezeigt, wenn der Client ausgeschaltet ist). |
| Öffnet die Bestätigungsabfrage zum Ausschalten des Client (wird angezeigt, wenn der Client eingeschaltet ist). |
| Öffnet die Bestätigungsabfrage zum Löschen eines zugewiesenen Benutzers. |
| Öffnet die Bestätigungsabfrage, um den Wartungsmodus zu aktivieren, (wird angezeigt, wenn der Wartungsmodus deaktiviert ist). |
| Öffnet die Bestätigungsabfrage, um den Wartungsmodus zu deaktivieren, (wird angezeigt, wenn der Wartungsmodus aktiviert ist). |
| Öffnet die Bestätigungsabfrage den Client neuzustarten. |
| Öffnet die Übersicht der Installations-Logdateien mit den Angaben zu den Installationspaketen und deren Status.
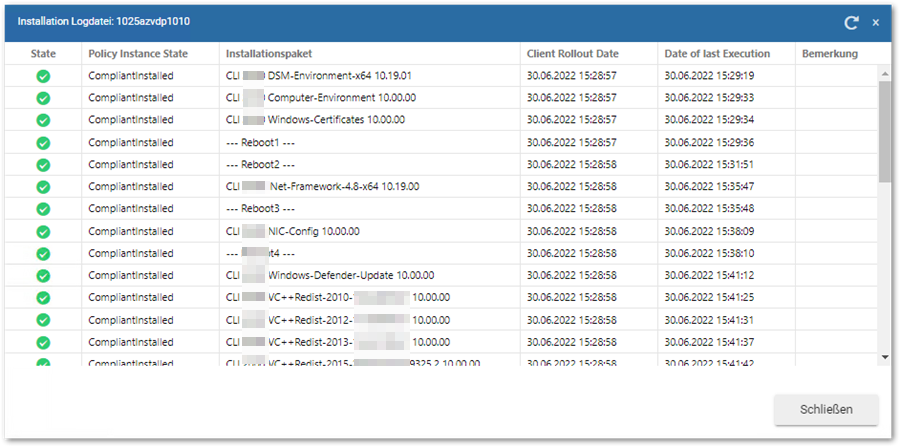 |
| Öffnet die Bestätigungsabfrage, ob der Computer gelöscht werden soll. |
| Wenn konfiguriert, werden PowerShell Skripte direkt über das Kontextmenü ausgeführt. |