Sie erhalten hier Informationen zum Anlegen eines AHP Portal WVD Client. Ein WVD Client wird auf einem Hyper Visor angelegt und in der Infrastruktur registriert, dabei greift das AHP Portal auf die in Azure erstellten Ressourcen wie Ressource Groups, KeyVault, StorageAccount, Virtual Networks und Network Security Groups zu. Sind die Voraussetzungen erfüllt, auf die wir im Folgenden eingehen, kann der Prozess über den entsprechenden Workflow automatisiert ausgeführt werden.
Anlegen eines AHP Portal WVD Client
Voraussetzungen
Damit im AHP Portal die WVD Clients erstellt werden können, sind entsprechend konfigurierte Provider, Parameter und Ressourcen notwendig.
- Provider
- Der DSM Provider muss aktiviert und vollumfänglich konfiguriert sein.
- Ein Microsoft Azure Abonnement/Subscription muss eingerichtet sein.
- Der AzureProvider Provider muss aktiviert und vollumfänglich konfiguriert sein, also Basiskonfiguration inklusive der Azure Subscription ID und dem aktivierten Parameter Enable Virtual Desktop.
- Die Azure Resource Group in welcher der WVD Client erstellt werden soll, muss vorbereitet und getagged sein, um die Daten der Azure Resource Group zweifelsfrei zu filtern und im AHP Portal zugänglich zu machen.
- Ein Konto für den Owner der Subscription, mit der Standardrolle Anwendungsadministrator (Application Administrator) muss eingerichtet sein, damit die notwendigen Berechtigungen (Admin Consent) für das Servicekonto erteilt werden können.
- AHP Portal Parameter
- Die in Azure vergebenen Tags müssen in die AHP Portal Parameter AzureResourceTagName und AzureResourceTagValue eingegeben werden. Die Defaultwerte sind AzureResourceTagName: AHPOneResource und AzureResourceTagValue: managed
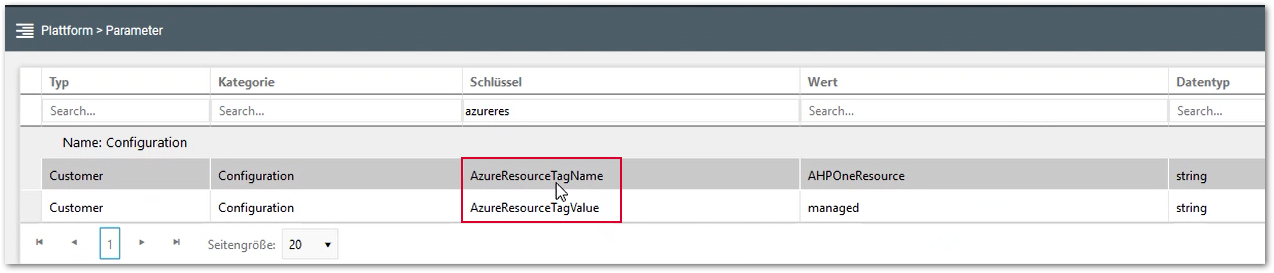
- Ressourcen
- Die AHP Portal Ressourcen Azure VM SKUs und Azure VM Offers müssen entsprechend den Werten aus der Azure Resource Group angepasst werden.
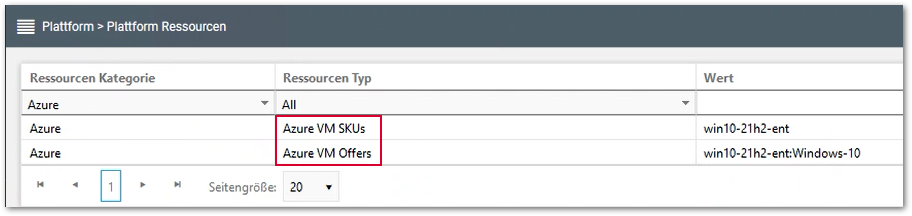
Workflow
Der automatisierter Prozess zur Erstellung eines WVD Client im AHP Portal wird über einen entsprechenden Workflow ausgeführt:
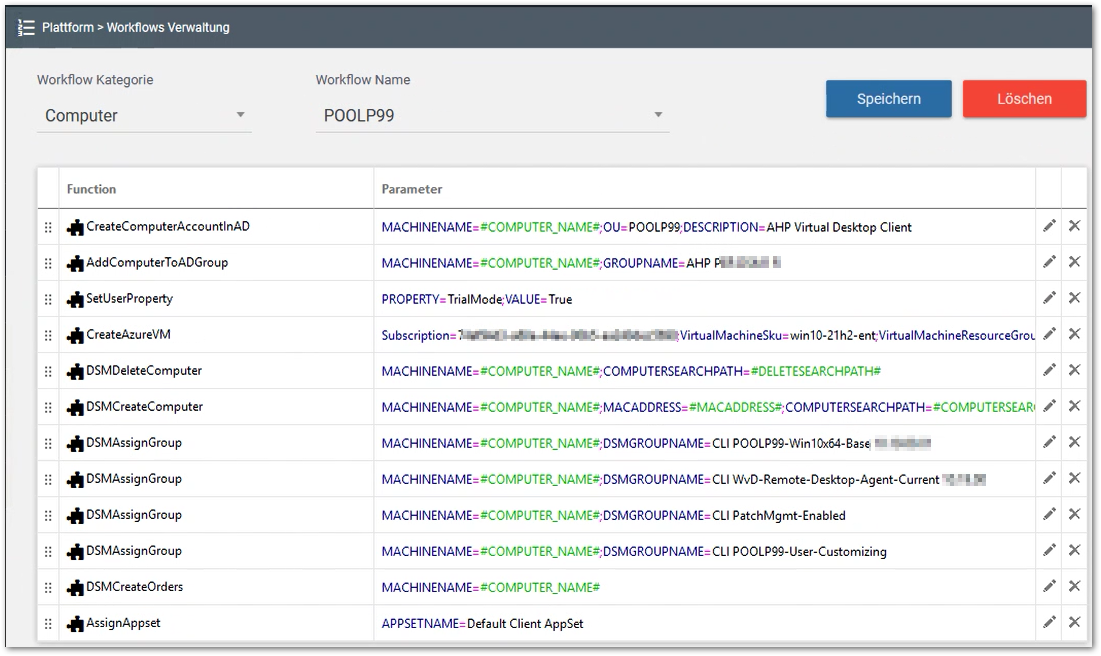
Über die Funktionsparameter des Workflow-Items CreateAzureVM können Sie alle erforderlichen technischen Daten festlegen. Über das Fragezeichen können Sie die Informationsbox mit Details zu den einzelnen Funktionsparametern öffnen.
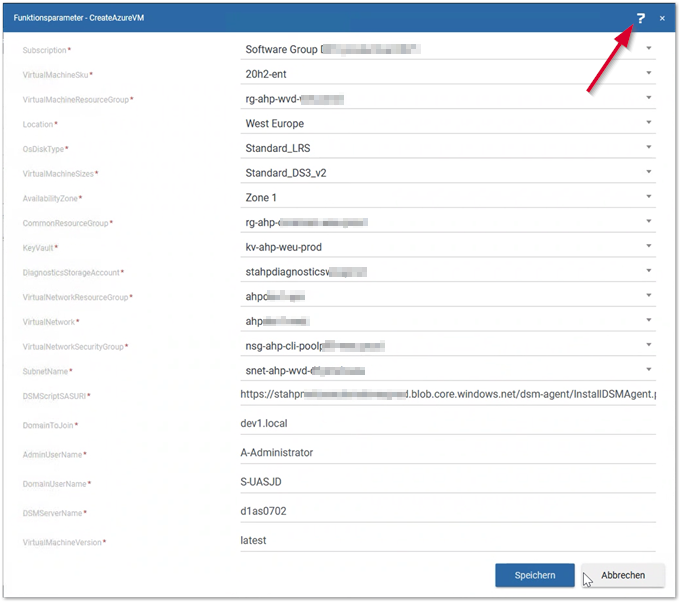
- Legen Sie die Funktionsparameter fest und speichern Sie die Eingaben.
- Speichern Sie den Workflow, nachdem alle Parameter bearbeitet sind.
- Der Workflow ist einsetzbar.
Wenn Sie die Tags automatisch bei der Erstellung durch den Workflow hinzufügen möchten, haben Sie die Möglichkeit dem Workflow das Workflow-Item hinzuzufügen.
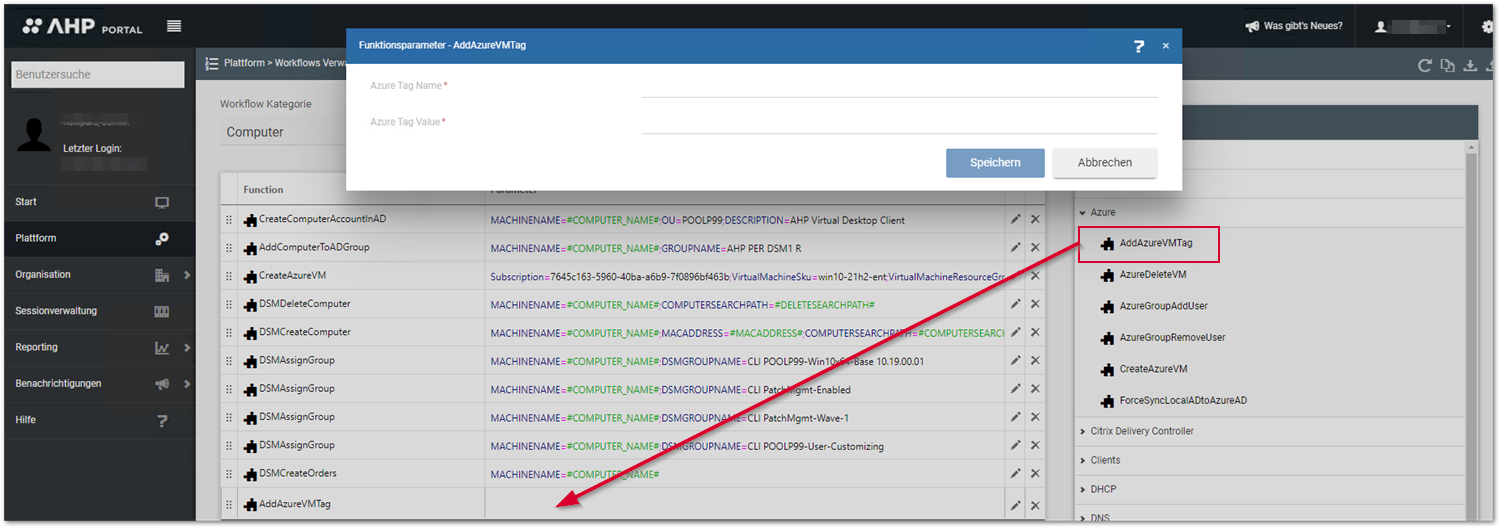
- Erstellen des AHP One WVD Client
- Wählen Sie unter den AHP Infrastructure Objects die Organizational Unit (OU) aus, in der Sie den WVD Client erstellen möchten (1). Voraussetzung ist der zuvor ausgeführte Farm Import.
- Öffnen Sie über das Plus (2) die Dialogbox Neuen Computer anlegen (3).
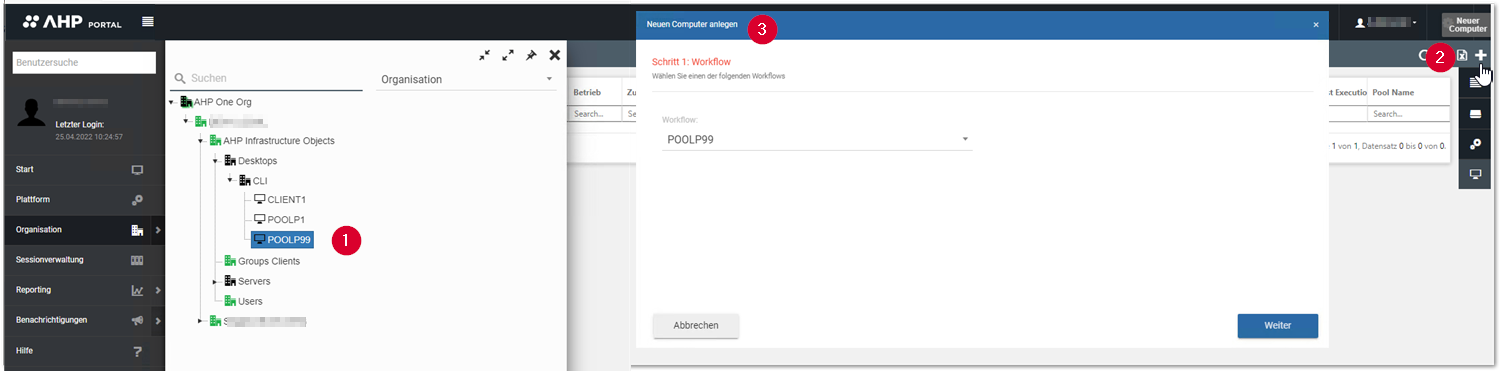
- Der Schritt 1: Workflow auswählen des Assistenten zum Anlegen von WVD Clients öffnet sich. Wählen den vordefinierten Workflow aus.
- In Schritt 2: Parameter können Sie den vorgeschlagenen Computernamen ändern und die Anzahl auswählen. Der Computername wird zu den bestehenden Namen automatisch hinzugezählt. Die Größe der VM ist bereits über den Workflow vorgegeben und wird angezeigt. Tag Name und Tag Value (1) werden in diesem Schritt nur angezeigt, wenn diese dem Workfolw hinzugefügt wurden.
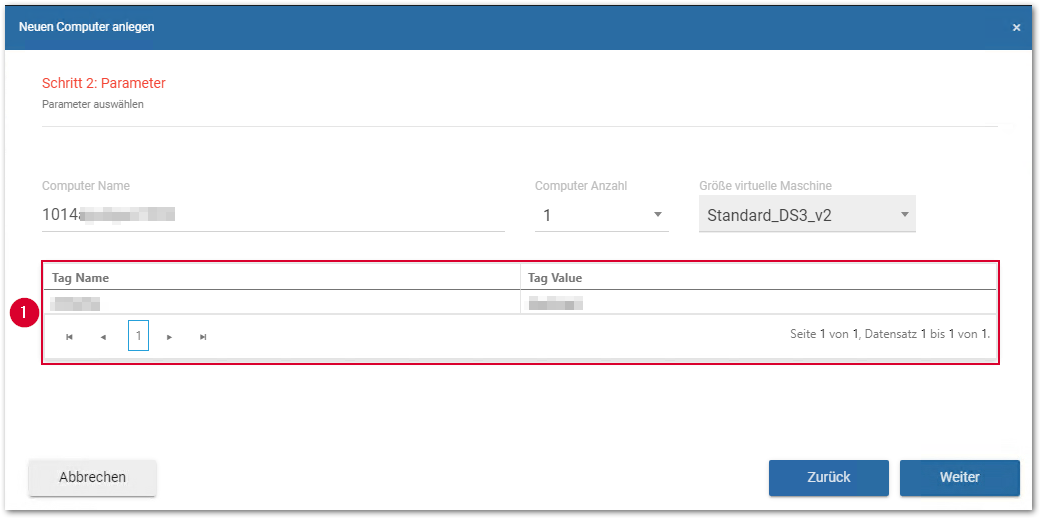
- In Schritt 3: Anwendungen wählen, wählen Sie die Anwendungen aus, die dem WVD Client zur Verfügung stehen sollen.
- Im Schritt 4: Computer Liste erhalten Sie eine Übersicht der Daten des zu erstellenden Computers. Überprüfen Sie die Eingaben. Klicken Sie anschließend auf die Erstellen-Schaltfläche, um das Erstellen des Computers zu starten.
- Der Computer wird erstellt. Bitte beachten Sie, dass es sich um einen sogenannten long- running Job handelt und der Prozess bis zu zehn Minuten dauern kann.
Sollte einer der Schritte aus dem Workflow fehlschlagen und eine Bereitstellung des WVD Client nicht möglich sein, sorgt der Standard-Workflow
Delete Azure Computer für ein Rollback.
Sie finden Informationen zur Ursache, beispielsweise ein fehlerhaftes Arm Template im Job Details.
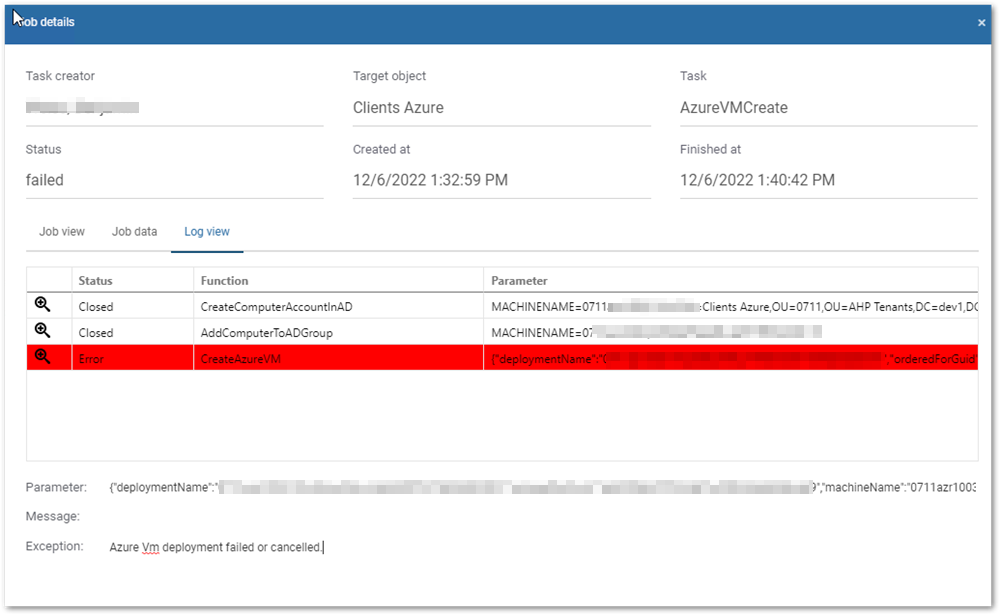
Soll der WVD Client nicht in einer OU der Infrastructure Objects angelegt werden, muss zusätzlich der Parameter OUComputerType auf OU-Ebene auf Azure gesetzt werden.
