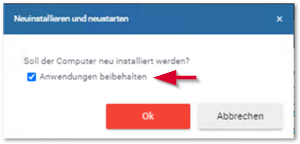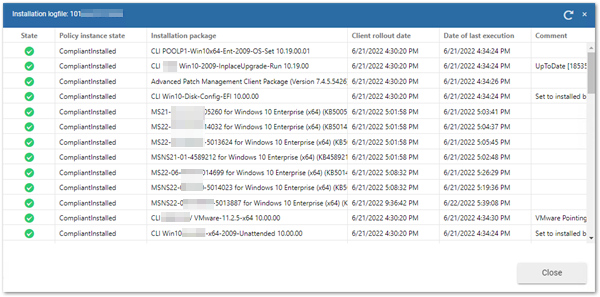In diesem Artikel erhalten Sie Informationen zum Ändern eines AHP Portal VDI Client.
Ändern eines AHP Portal VDI Client
Ein Client unabhängig, ob ein VDI oder FAT-Client kann über das Kontextmenü bearbeitet werden. Geöffnet wird dies durch Auswahl und Rechtsklick auf dem Client. Dabei können auch mehrere Clients zugleich, als Massenoperation, geändert werden. Allerdings unterscheiden sich die Optionen der Kontextmenüs nach Rechten des Benutzers, nach Auswahl von VDI und Einzel- und Mehrfachbearbeitung.
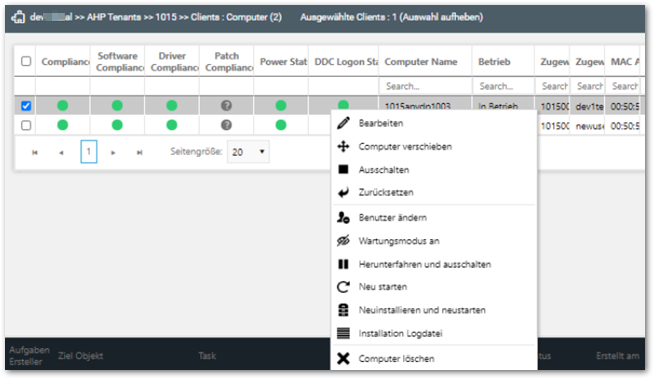
Aktion | Beschreibung |
|---|---|
Bearbeiten | Öffnet die Dialogbox mit den Einstellungen des Client. Über die Register können die Einstellungen editiert werden. |
Computer verschieben | Öffnet die AD Struktur über die eine neue Ziel-OU ausgewählt werden kann, in die der Client verschoben werden soll. |
Einschalten | Öffnet die Bestätigungsabfrage zum Einschalten des Client (wird angezeigt, wenn der Client ausgeschaltet ist). |
Ausschalten | Öffnet die Bestätigungsabfrage zum Ausschalten des Client (wird angezeigt, wenn der Client eingeschaltet ist). |
Zurücksetzen | Öffnet die Bestätigungsabfrage zum Zurücksetzen des Client. Vergleichbar mit dem Zurücksetzen eines physischen Computers, so dass die in der virtuellen Maschine ausgeführten Programme möglicherweise beeinträchtigt werden. |
Benutzer ändern | Öffnet die Bestätigungsabfrage zum Löschen eines zugewiesenen Benutzers. |
Wartungsmodus einschalten | Öffnet die Bestätigungsabfrage, um den Wartungsmodus zu aktivieren (wird angezeigt, wenn der Wartungsmodus deaktiviert ist). |
Wartungsmodus ausschalten | Öffnet die Bestätigungsabfrage, um den Wartungsmodus zu deaktivieren (wird angezeigt, wenn der Wartungsmodus aktiviert ist). |
Herunterfahren und ausschalten | Öffnet die Bestätigungsabfrage, um den Client herunterzufahren und auszuschalten. |
Neu starten | Öffnet die Bestätigungsabfrage den Client neuzustarten. |
Neu installieren und starten | Öffnet die Bestätigungsabfrage. Bei Bestätigung wird dem DSM Automationssystem mitgeteilt, dass sich der Client beim nächsten Neustart vollständig löscht und neu installiert. Es besteht die Option Anwendungen beizubehalten. |
Installation logfile | Öffnet die Übersicht der Installations-Logdateien mit den Angaben zu den Installationspaketen und deren Status. |
Computer löschen | Öffnet die Bestätigungsabfrage, ob der Computer gelöscht werden soll. |
Client bearbeiten
- Wählen Sie im Kontextmenü die Option Bearbeiten aus.
- Das Dialogfenster öffnet sich. Insgesamt stehen zwei Registerkarten mit Clientdaten zur Verfügung, die jeweils angezeigt werden.
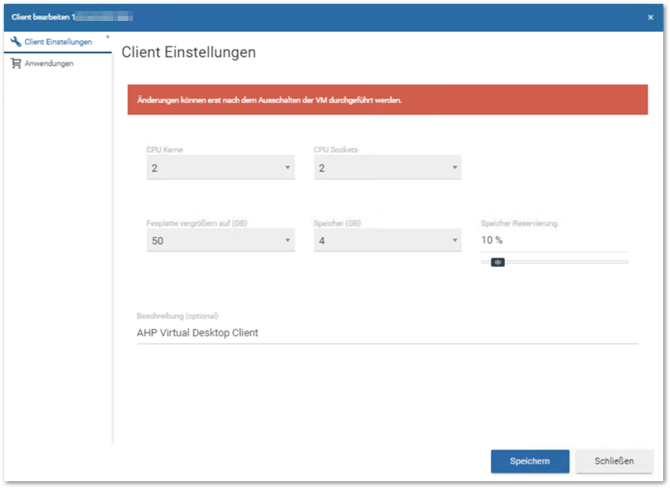
Sie erhalten eine Übersicht über die Werte der Prozessoren, Arbeitsspeicher, Festplatte, Reservierung der Speicher-Kapazität in Prozent und der Beschreibung des Client. Sind die Werte durch den Workflow bereits im Vorfeld festgelegt, werden diese im Register ausschließlich angezeigt und sind nicht änderbar. Ein entsprechender Tooltipp macht darauf aufmerksam. Sind die Werte nicht im Vorfeld durch Workflow festgelegt, können die Daten im Register bearbeitet werden.
Registerkarte Anwendungen
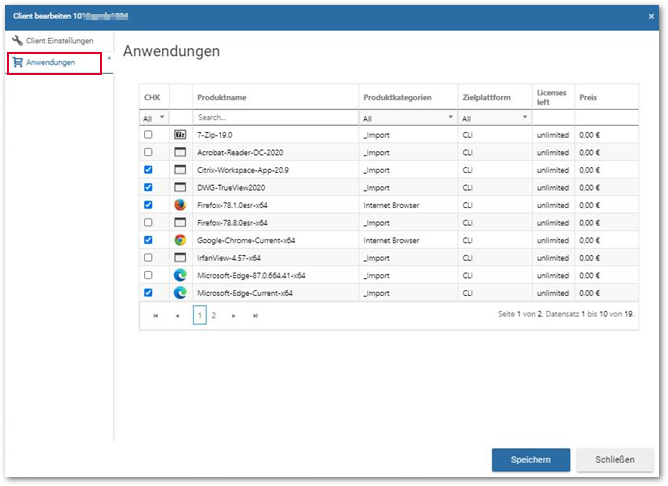
Sie erhalten eine Übersicht über die dem Client zugewiesenen Anwendungen und können diese entfernen und neue hinzufügen (sehen Sie auch Clients Anwendungen zuweisen).