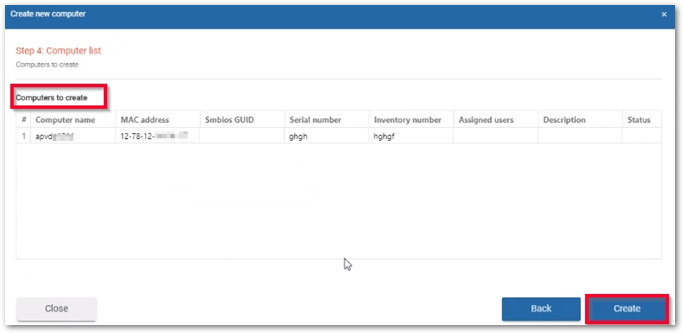In diesem Artikel erhalten Sie Informationen zum Anlegen und Verwalten eines AHP Portal FAT Client.
Anlegen und verwalten eines AHP Portal FAT Client
- Beachten Sie folgende Informationen beim Anlegen eines AHP Portal FAT Clients:
- Wenn ein neuer FAT-Client angelegt wird, wären ohne das AHP Portal viele Einstellungen und Tätigkeiten notwendig.
- Um zu gewährleisten, dass alle Clients einem Standard entsprechen, bietet das AHP Portal einen Assistenten/Wizrad zum Anlegen von Clients.
- Für diesen Assistenten sind Parameter, Ressourcen und Workflow-Einstellungen notwendig, welche im Vorfeld definiert und der Umgebung und den Prozessen angepasst werden.
- Letztendlich werden beim Anlegen eines neuen Clients dem Workflow individuelle Parameter übergeben, diese mit vordefinierten allgemeinen Parametern angereichert und nach dem festgelegten Prozess angelegt. Diese befindet sich in der Organisationsstruktur (1) auf den OUs (2).
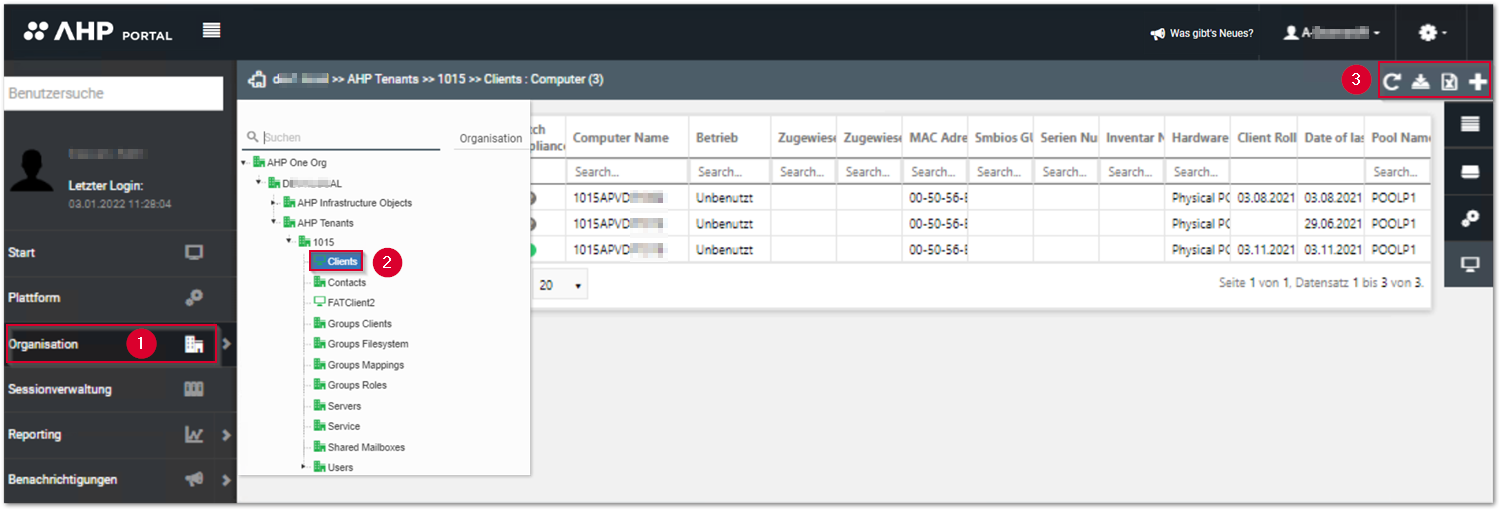
Über die folgenden Aktionsfelder (3) können folgende Aktionen ausgeführt werden:
_original.png)
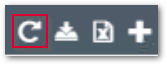 | Aktualisieren der Liste | Die Liste wird mit Daten aus der AHP One Datenbank aktualisiert. Die Aktualität der Daten wird über den Task RefreshComputerReadyState gesteuert und gewährleistet. |
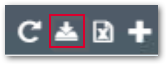 | Import von Computer | Durch die Funktion werden in aktualisierten Umgebungen bereits bestehende Clients in die AHP One für eine spätere Verwaltung eingelesen. |
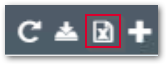 | Export der Liste | Export der Liste im Excel-Format. |
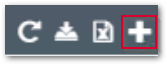 | Anlegen eines neuen Computers | Assistent zum Anlegen eines neuen Computers wird gestartet. |
- Gehen Sie wie folgt vor, um einen neuen Computer anzulegen:
- Wählen Sie einen vordefinierten Workflow aus.
In verschiedenen Workflows kann vordefiniert sein, aus welchen Komponenten ein Client besteht und ob der Client bereits voreingestellte Werte haben soll (z. B. Prozessor und Speicher). - Geben Sie die Parameter ein für das einzelne Anlegen von Computern (sog. Einzelanlage):
Hier können Sie Detailwerte eingeben und den vorgeschlagenen Computernamen ändern. Auch die Hardware-MAC oder SMBIOS-Adresse können verändert werden. Der Computername wird zu den bestehenden Namen automatisch hinzugezählt. - Die SMBIOS Guid ist immer zu verwenden, wenn Clients mit mehreren Netzwerkkarten und WLAN-Verbindungen, Bluetooth-Verbindungen und Docking Stations im Einsatz sind. Damit das DSM Automation System mit SMBIOS Guids funktioniert, muss dieser globale Parameter in DSM eingestellt werden.
- Das AHP Portal übernimmt dabei eine Vorkontrolle der MAC-Adresse und der SMBIOS Guid in der DSM Console, um eine doppelt Belegung zu vermeiden. Sollte bereits ein Objekt mit einer identischen MAC-Adresse oder der SMBIOS Guid vorhanden sein, macht eine entsprechende Nachricht darauf aufmerksam. Dies gilt auch bei einer sogenannten Massenanlage von Clients, bei der mit Hilfe einer Liste mehrere Computer gleichzeitig angelegt werden.
- Das vorgeschlagene Präfix und die vorgeschlagene Nummer für den Client können mit zwei Parametern festgelegt werden. Es ist möglich, mehrere Clients hintereinander anzulegen.
- Wählen Sie die Anwendungen aus.
- Überprüfen Sie die Eingaben.
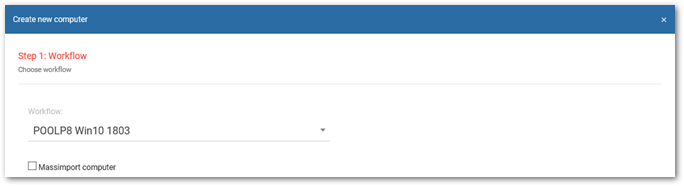
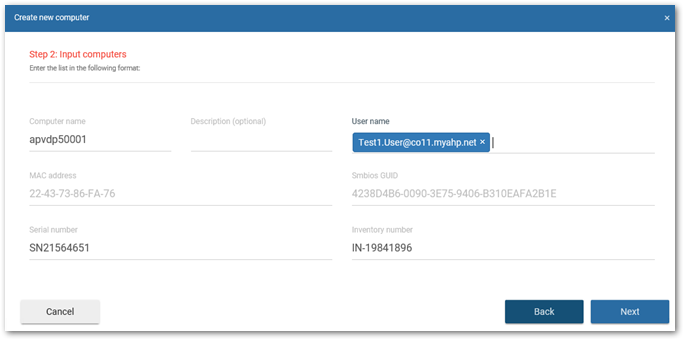

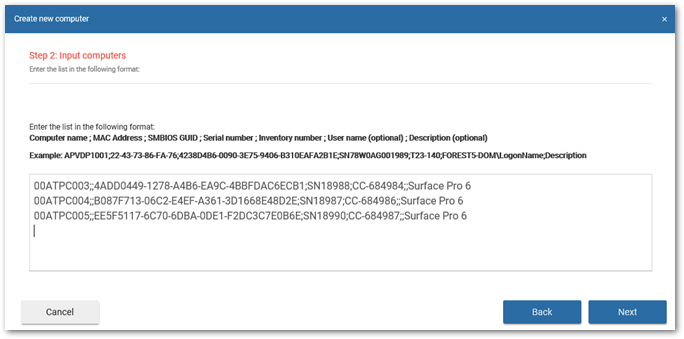
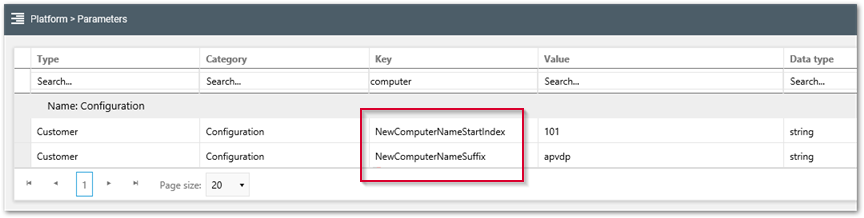
An dieser Stelle des Workflows können Sie Applikationen auswählen, die dem Client zur Verfügung stehen sollen. Sind diese bereits über die Option Application Set Client vordefiniert, ist eine Auswahl an dieser Stelle bereits vorhanden.
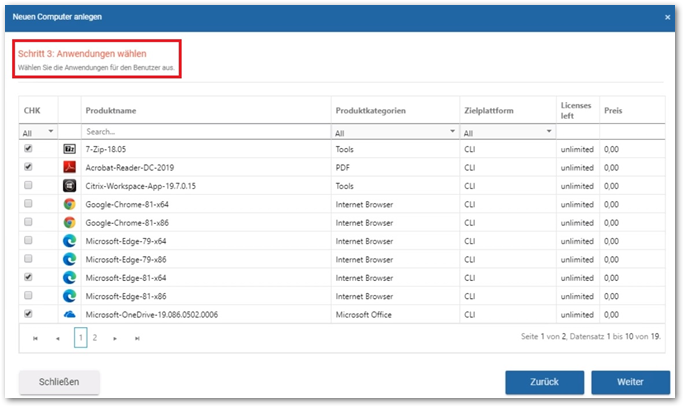
In einer Übersicht sind die Daten der zu erstellenden Computer zusammengefasst. Überprüfen Sie die Eingaben. Klicken Sie anschließend auf die Erstellen-Schaltfläche, um das Erstellen der Computer zu starten.